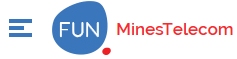![image_01_250px]() Un bel article que nous devons à Bruno Il pris comme base deux articles publiés sur le blog et s’en est inspiré pour créer un système « simple » qui met quand même en œuvre des fonctionnalités avancées… Je lui laisse la parole :
Un bel article que nous devons à Bruno Il pris comme base deux articles publiés sur le blog et s’en est inspiré pour créer un système « simple » qui met quand même en œuvre des fonctionnalités avancées… Je lui laisse la parole :
C’est sur framboise314 que j’ai trouvé ces deux descriptions. La première signée TheFreeElectron concerne l’interface web qui permet de piloter facilement 8 sorties GPIO du Raspberry Pi.
La seconde est une application de cette interface, réalisée par rleddington. Elle permet de piloter facilement 8 prises secteur à partir de votre smartphone. Je vous propose de la modifier et d’utiliser uniquement la librairie python GPIO.
Ce tutoriel se limitera au langage Python et plus précisément à la librairie RPi.GPIO.
L’électronique
La partie électronique n’a rien de spécial, elle ne comporte que 8 LED avec leur résistance de protection… La seule partie délicate est de bien relier chaque LED à la bonne broche sur le GPIO du Raspberry Pi.
Le GPIO (General Purpose Input/Output = Entrée/Sortie pour un Usage Général) sont des broches d’entrée/sortie permettant au Raspberry PI de communiquer avec des périphériques extérieurs. Ces broches peuvent assurer différentes fonctions mais sont uniquement de type numérique :
![image_02]()
- Entrée/Sortie Numérique (Tout ou Rien).
- Bus SPI.
- Bus I2C.
- Bus Série (UART).
- PWM.
- et les broches d’alimentation : GND, 3,3V et 5V
![image_03_600px]()
Cliquez pour agrandir
Pour ce qui est des résistances, elles devraient valoir 1,5kΩ pour une diode LED rouge HLMP-K150
Calcul UR=Vs-VLED=3,3-1,6= 1,7 V avec IF=1mA -> R=UR/IF= 1700Ω
Utilisation de la bibliothèque GPIO
Le choix se porte sur du Python car ce langage de programmation est celui retenu à l’origine pour le développement sur le Raspberry PI et il est proche des langages de programmation comme le C mais avec sa propre syntaxe, ceci facilitera malgré tout son apprentissage et le 2eme avantage est que la librairie RPi.GPIO est déjà installée sur le Raspbery PI si ce dernier est à jour où si vous utilisez une version de la distribution Raspbian de 2016.
Pour vérifier et connaitre la version installée tapez la commande à l’invite de commande:
pi@raspberry - $ find /usr | grep -i gpio
Toutefois si vous souhaitez utiliser la dernière version, tapez au niveau de l’invite de commande la commande suivante pour installer la librairie :
pi@raspberry - $ sudo apt-get install raspi-gpio
La librairie RPi.GPIO
La librairie Python RPi.GPIO nécessite d’être en ROOT (super utilisateur) ou d’en posséder les droits (SUDO) pour utiliser le GPIO. Avec la nouvelle distribution « Jessie » de Raspbian le problème ne se pose plus puisqu’un simple utilisateur peut accéder au GPIO (PI par exemple) mais actuellement travaillant avec un Rasberry PI2 sur « Wheezy » (ancienne distribution) il me sera nécessaire de faire précéder les commandes Python par sudo.
Plusieurs possibilités existent, vous pouvez exécuter vos commandes Python soit:
- En ligne de commande Python.
- Avec un script Python.
- A partir d’une page WEB en PHP qui appel un script Python.
Accès au GPIO par ligne de commande
Cette manière est surtout utilisée lorsque l’on est en cours de développement pour tester une partie des commandes ou pour l’apprentissage de façon à comprendre la réaction d’une commande particulière.
Interpréteur Python avec les droits du Super Utilisateur
Tapez la commande sur l’invite de commande :
pi@raspberry - $sudo python3
Apparait la version de Python et l’invite de commande Python représentée par 3 chevrons : >>>
Si vous souhaitez sortir de l’interpréteur de commandes Python tapez sur l’association des touches CTRL+D
Importer la librairie RPi.GPIO
Pour utiliser les commandes de la librairie RPi.GPIO il faut dans un premier temps importer la librairie avec la commande :
>>> Import RPi.GPIO as GPIO
Choix de la désignation des broches BCM (N° de broche du microcontrôleur) ou Connecteur GPIO :
GPIO.setmode(GPIO.BCM) ou GPIO.setmode(GPIO.BOARD)
Il est plus simple de choisir le connecteur, exemple pour le GPIO 0 le numéro broche du connecteur est 11
Commandes des broches d’entrée/sortie TOR (Tout ou Rien):
Les commandes suivantes permettent de gérer des entrées/sorties TOR (Tout Ou Rien).
Définir le sens d’une broche
Il est nécessaire avant d’utiliser une broche de définir le type d’utilisation c’est-à-dire soit une entrée soit une sortie avec la commande suivante :
Sortie : GPIO.setup(11, GPIO.OUT)
ou
Entrée : GPIO.setup(11, GPIO.IN)
Réinitialiser la configuration d’une broche ou de l’ensemble du GPIO
Il est conseillé de réinitialiser la configuration des broches ou de l’ensemble du GPIO à la fin d’un script pour finir proprement Pour réinitialiser une broche, il faut mettre entre les parenthèses le N° de la broche concernée.
GPIO.cleanup(11)
Pour réinitialiser l’ensemble du GPIO, il ne faut rien mettre en les parenthèses.
GPIO.cleanup()
Imposer un état logique sur une sortie
Une des commandes les plus utilisées est celle permettant de fixer un état logique Haut ou Bas sur une sortie de façon à commander un périphérique. La syntaxe générale de la commande imposant un niveau logique sur une sortie est :
Sortie à « 1 » : GPIO.output (11, GPIO.HIGH) ou GPIO.output (11, 1)
Sortie à « 0 » : GPIO.output (11, GPIO.LOW) ou GPIO.output (11, 0)
Lire l’état logique d’une entrée
Les systèmes doivent tenir compte de stimuli extérieurs, il est donc nécessaire de pouvoir lire les broches en entrée. La syntaxe générale permettant de lire l’état d’une broche qu’elle soit en entrée ou en sortie est :
GPIO.input (11) -> Variable = GPIO.input (11)
Python Shell
La fenêtre python Shell s’ouvre permettant de tester les lignes de commande une après l’autre et de vérifier le résultat mais il est possible de regrouper ces lignes dans un fichier. Dans le fichier fifi.py ajoutez la ligne suivante en entête pour qu’il puisse être interprété comme du python3 : #!/usr/bin/env python3
![image_04_600px]()
Cliquez sur l’image pour l’agrandir
Vous allez tester vos lignes avec le Shell (fenêtre de droite) puis les copier dans fichier (fenêtre de gauche) si elles fonctionnent correctement.
Puis sauvegarder votre fichier :
![image_05]() Donner les droits à votre fichier
Donner les droits à votre fichier
pi@raspberry - $ sudo chmod 777 /home/pi/titi/fifi.py
Droits 777 : correspond à rwxrwxrwx (soit tous les droits) :
La commande ls –l exécutée dans le répertoire où se situe le fichier permet de lister les fichiers et leurs droits.
![image_06]() Testez votre programme ainsi si vous êtes dans son répertoire :
Testez votre programme ainsi si vous êtes dans son répertoire :
![image_07]() Sinon il faut taper son chemin absolu : /home/pi/titi/fifi.py
Sinon il faut taper son chemin absolu : /home/pi/titi/fifi.py
Pour exécuter de n’importe où votre programme, on va le copier dans un répertoire particulier, pour connaitre l’ensemble des répertoires ou votre programme peut-être stocké et exécuté sans avoir à préciser son chemin taper :
![image_08_600px]()
Cliquez sur l’image pour l’agrandir
Chaque chemin proposé est séparé par « : », on va choisir /usr/local/bin, on copie le fichier dans ce répertoire
![image_09]() On peut simplifier l’écriture du fichier en supprimant son extension .py. Pour cela effectuez la commande suivante, ainsi le fichier devient exécutable sans extension :
On peut simplifier l’écriture du fichier en supprimant son extension .py. Pour cela effectuez la commande suivante, ainsi le fichier devient exécutable sans extension :
![image_10]() Taper le nom du fichier sous n’importe quel dossier :
Taper le nom du fichier sous n’importe quel dossier :
![image_11]() Exécution du script python au démarrage :
Exécution du script python au démarrage :
![image_12]() Puis placer le nom du programme avec son chemin : /home/pi/titi/fifi.py & (entre fi et exit 0)
Puis placer le nom du programme avec son chemin : /home/pi/titi/fifi.py & (entre fi et exit 0)
![image_13]() Sauvegardez le fichier avec « Ctrl+o » puis valider en tapant sur « ENTREE » et fermez l’éditeur avec « Ctrl+x ».
Sauvegardez le fichier avec « Ctrl+o » puis valider en tapant sur « ENTREE » et fermez l’éditeur avec « Ctrl+x ».
Installation du SERVEUR apache voir ce lien
Accès au GPIO à partir d’un site WEB en PHP
Introduction
Vous allez découvrir comme gérer le GPIO et exécuter des commandes Pythons à partir d’une page WEB qui est écrite en langage PHP. Dans le PHP il existe des commandes permettant d’exécuter des programmes externes et de récupérer des données renvoyées par ces derniers.
![image_01]()
Droits super utilisateur au Serveur APACHE
Cette bibliothèque ne peut être utilisée qu’en super utilisateur (root) ou avec la commande « sudo ».
Il faut paramétrer le Raspberry pi pour que le serveur apache2 (www-data) puisse exécuter des commandes système linux.
Ouvrir le fichier suivant :
pi@raspberry - $ sudo nano /etc/sudoers
Limiter les privilèges de www-data uniquement à certains fichiers, ici ecriture.py, lecture.py pour la suite de notre application.
![image_14_600px]()
Cliquer pour agrandir
Les programmes en python pourront être exécuté à partir d’un site WEB avec les commandes PHP EXEC() et SYSTEM().
Du côté de Python il existe une librairie système permettant de gérer entre autre le passage d’arguments. Il faut donc l’importer au début du programme Python au niveau des autres librairies importées (RPi.GPIO et tempo).
Import sys
Ensuite il ne reste qu’à récupérer les arguments, ces derniers sont stockés dans une variable système argv de type tableau. Ce tableau contiendra une case de plus que le nombre d’arguments passés en PHP. En effet la 1ere case contient le nom du programme (ici le fichier Python) à qui sont passés les arguments.
Syntaxe
sys.argv[0] contient le nom du programme Python destinataire des arguments.
sys.argv[1] contient le 1er argument passé en PHP et ainsi de suite.
Droits des fichiers Python
Copier : sur /usr/local/bin les deux fichiers python « lecture.py » et « ecriture.py » puis donner les droits suivants
pi@raspberry - $ sudo chmod 777 /usr/local/bin/lecture.py
pi@raspberry - $ sudo chmod 777 /usr/local/bin/ecriture.py
Tester les deux fichiers avec la broche 11 en passant les arguments.
![image_15]() Placer vos fichier web
Placer vos fichier web
Utiliser WinSCP en SSH
![image_16]()
Copier sur /var/ www l’ensemble des fichiers (sans oublier les droits) du zip
Le langage client (exécuté sur votre machine) HTML5 et langage serveur PHP
Conclusion
Nous gérons les entrées sorties avec des scripts Python.
Remarque importante : pour des processus complexes, la méthode préconisée est la suivante :
Ecrire un programme Python indépendant (exécuté par exemple au démarrage du Raspberry Pi) qui gère le processus comme sur un microcontrôleur de façon autonome. Avec la méthode suivante nous allons procéder de la sorte.
GESTION DE MULTIPLES PROCESSUS:
Nous voulons pouvoir partager des données entre plusieurs programmes Python qui tournent au même moment car nous aurons un processus principal qui gère le GPIO et une application web qui va lancer grâce aux instructions PHP SYSTEM() et EXEC() des scripts Python, afin qu’il n’y ai qu’un unique programme qui effectue la gestion du GPIO, nous définirons une zone mémoire commune afin de transmettre des données entre différents processus. Nous ne sommes plus obligés de donner des droits au serveur Apache.
Méthodologie
Création d’un fichier texte (led.txt) qui sera lancé par les différents scripts Python et placé dans une zone mémoire RAM dont l’accès en écriture/lecture par ces différents scripts Python sera extrêmement rapide.
Copier ce fichier dans le répertoire: /usr/local/bin/led.txt (3 octets).
Lui donner les droits complets :
pi@raspberry - $ sudo chmod 777 /usr/local/bin/led.txt
On remplira au préalable ce fichier par un nombre de caractères qui définira la taille de la zone mémoire réservée :
Exemple : fichier led.txt
![image_23]() La taille du fichier est de 3 octets.
La taille du fichier est de 3 octets.
On va donc réserver une zone mémoire de 3 octets, un tableau de 0 à 2 (tableau de 3 cases).
Attention chaque case à une valeur numérique entre 0 et 255 (1 octet)
Copier dans le répertoire /usr/local/bin les deux fichiers python « lececri.py » et « g_gpio.py » puis donner les droits
pi@raspberry - $ sudo chmod 777 /usr/local/bin/lececri.py
pi@raspberry - $ sudo chmod 777 /usr/local/bin/g_gpio.py
Mettre en tache de fond le script principal au démarrage ou lancer en local avec sudo g_gpio.py
![image_17]()
![image_18]() Vous pouvez tester vos fichiers python : broche 11 ici j’ai choisi comme argument 0->broche 11, 1->broche 12,….
Vous pouvez tester vos fichiers python : broche 11 ici j’ai choisi comme argument 0->broche 11, 1->broche 12,….
Je lance deux fenêtres et je mets en tâche de fond g_gpio.py puis je teste avec lececri.py
![image_19_600px]()
Cliquez sur l’image pour agrandir
Explication sur les deux fichiers, ils partagent une zone mémoire identique si l’un modifie cette zone, le processus de l’autre fichier est modifié :
Ici dans le processus principal, j’effectue une boucle infinie et je teste la broche sélectionnée par lececri.py et lui renvoie l’état de cette sortie sélectionnée.
Mes deux fichiers sont correctement installés je peux mettre en route mon application web avec mes nouveau fichiers index.php et gpio.php
Taper la commande ps -aux | more dans une autre fenêtre console qui va lister tous les processus lancés sur le système (appuyer sur la touche entrée pour faire défiler la liste).
![image_20]()
![image_21_600px]()
Cliquez sur l’image pour agrandir
Nous pouvons observer dans la deuxième colonne le numéro représentatif du PID de chacun des processus. Pour arrêter le processus vous pouvez utiliser la commande kill. Ainsi la commande suivante demandera au processus 3294 de s’arrêter :
![image_22]()
Conclusion
Vous pouvez gérer des processus complexes, des robots en wifi avec motion et pwm, i2c …
A titre personnel je gère un capteur i2c de température ds1621 en Python et un robot deux roues avec interface WEB sans aucune difficulté.
Deux versions sont disponibles sous forme d’archive, une version de base et une version utilisant mmap, une librairie qui va allouer une zone fixe de mémoire RAM à un fichier «mapage».
Merci Bruno pour cette description très détaillé et la mise à disposition des fichiers qui permettront à ceux qui sont intéressés de démarrer en douceur ![:)]()
framboise314
Sources
 Qui n’a pas pesté au moment de transférer des fichiers entre sa machine de bureau et un Raspberry Pi connecté uniquement à une prise Ethernet, voire une clé Wi-Fi USB ?
Qui n’a pas pesté au moment de transférer des fichiers entre sa machine de bureau et un Raspberry Pi connecté uniquement à une prise Ethernet, voire une clé Wi-Fi USB ? C’est vrai que début février c’est l’époque des carnavals et que quand on parle de Samba, on pense plutôt à des cariocas emplumées dansant dans les rues de Rio. Eh bien au risque de vous décevoir ce n’est pas le sujet de cet article…
C’est vrai que début février c’est l’époque des carnavals et que quand on parle de Samba, on pense plutôt à des cariocas emplumées dansant dans les rues de Rio. Eh bien au risque de vous décevoir ce n’est pas le sujet de cet article…



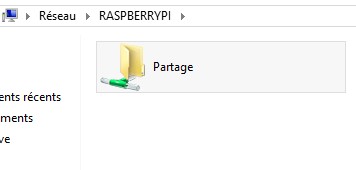 Ouvrez un Explorateur de fichiers, dans la rubrique Réseaux (à gauche) vous voyez apparaitre un ordinateur nommé… RASPBERRYPI. Cliquez sur ce nom et le partage est visible dans la fenêtre de droite.
Ouvrez un Explorateur de fichiers, dans la rubrique Réseaux (à gauche) vous voyez apparaitre un ordinateur nommé… RASPBERRYPI. Cliquez sur ce nom et le partage est visible dans la fenêtre de droite.
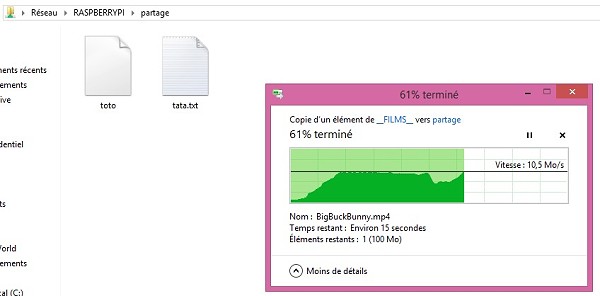
 Saisissez l’adresse du RasPi suivi du nom de partage avec la syntaxe ci-dessus, vous aboutirez sur une fenêtre donnant accès au partage.
Saisissez l’adresse du RasPi suivi du nom de partage avec la syntaxe ci-dessus, vous aboutirez sur une fenêtre donnant accès au partage.









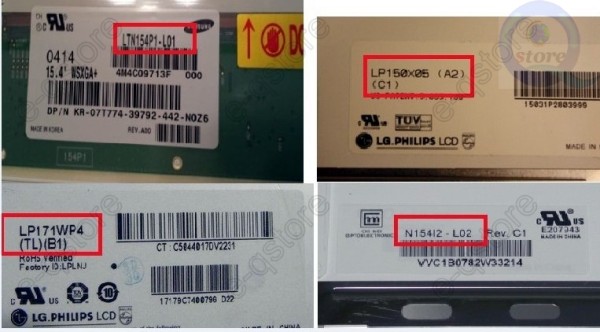
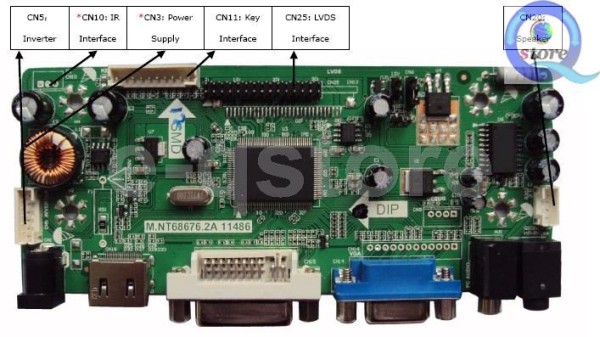

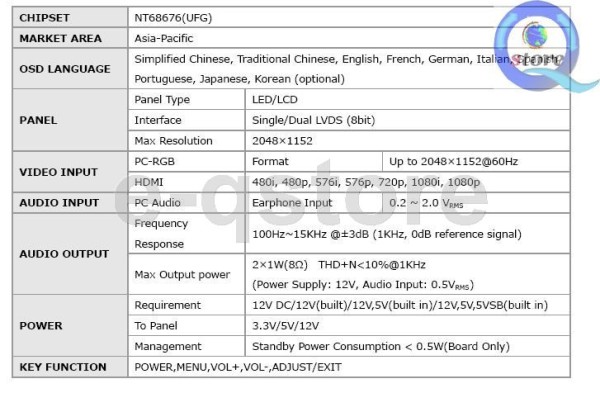



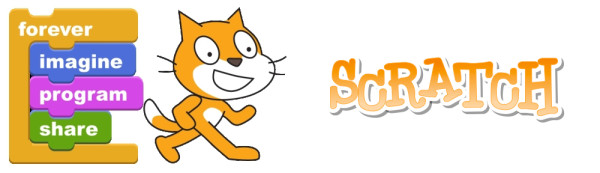

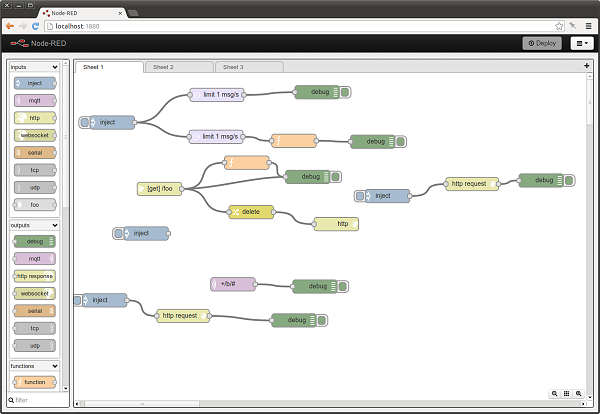
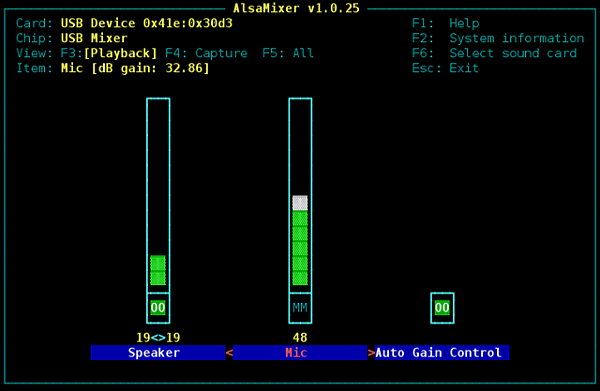
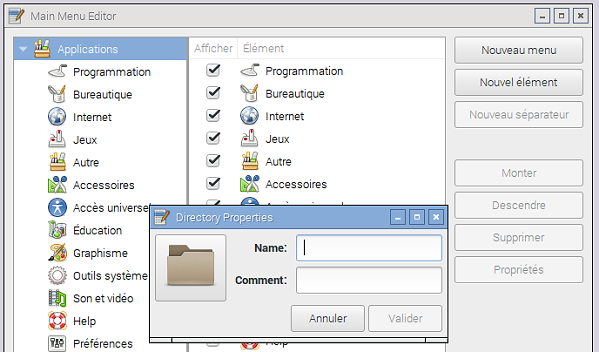
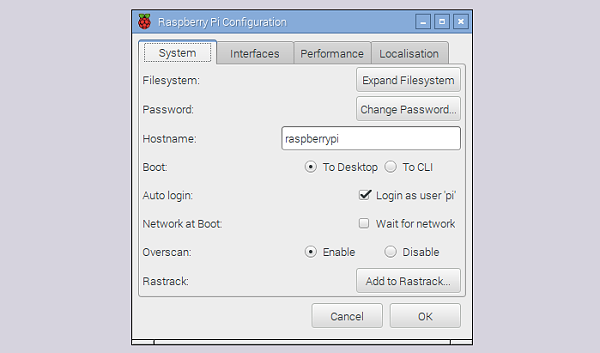




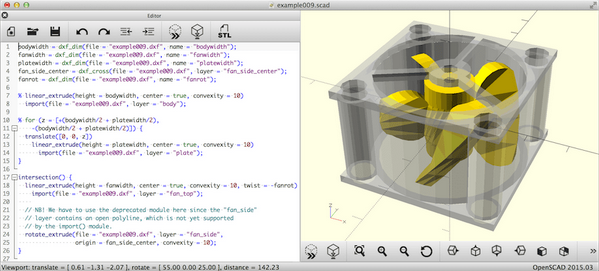
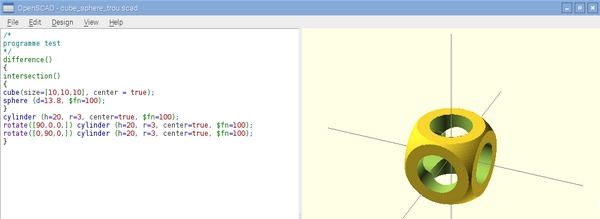
 Coup sur coup et en deux jours le passé vient de me rattraper !
Coup sur coup et en deux jours le passé vient de me rattraper ! Mais, se disent certains, puisque c’est un terminal, pourquoi ne pas l’utiliser en tant que tel ? Il dispose d’une prise péri-informatique qui autorise la connexion directe à la vitesse de 4800 bits/s bien suffisante pour l’utiliser comme terminal texte. C’est une prise DIN (la même que celle qui équipait le clavier et… le lecteur de K7 audio des premiers PC – les vrais). Il faut juste prévoir un petit circuit électronique pour adapter les niveaux…
Mais, se disent certains, puisque c’est un terminal, pourquoi ne pas l’utiliser en tant que tel ? Il dispose d’une prise péri-informatique qui autorise la connexion directe à la vitesse de 4800 bits/s bien suffisante pour l’utiliser comme terminal texte. C’est une prise DIN (la même que celle qui équipait le clavier et… le lecteur de K7 audio des premiers PC – les vrais). Il faut juste prévoir un petit circuit électronique pour adapter les niveaux…

 Vous trouverez sur le site d’Alex
Vous trouverez sur le site d’Alex 


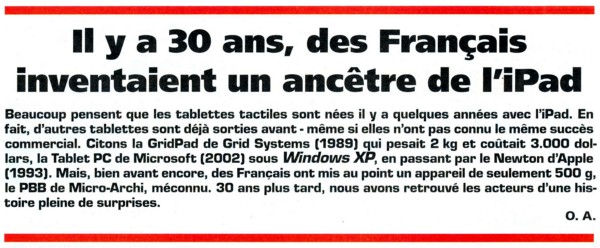


 Orange annonce qu’il va progressivement mettre fin au Réseau Téléphonique Commuté (RTC), ce qui marquera la fin du téléphone analogique fixe traditionnel.
Orange annonce qu’il va progressivement mettre fin au Réseau Téléphonique Commuté (RTC), ce qui marquera la fin du téléphone analogique fixe traditionnel. ). «
). «  Très vite on s’aperçut de la nécessité de gérer les connexions entre les abonnés. C’est ainsi que naquirent les centraux téléphoniques manuels.
Très vite on s’aperçut de la nécessité de gérer les connexions entre les abonnés. C’est ainsi que naquirent les centraux téléphoniques manuels.
 À ses débuts, le réseau téléphonique était entièrement manuel. L’appel d’un correspondant était effectué par la procédure suivante :
À ses débuts, le réseau téléphonique était entièrement manuel. L’appel d’un correspondant était effectué par la procédure suivante :
 L’évolution se fit ensuite vers des commutateurs
L’évolution se fit ensuite vers des commutateurs 

 Si vous voulez en savoir plus visitez le site de
Si vous voulez en savoir plus visitez le site de 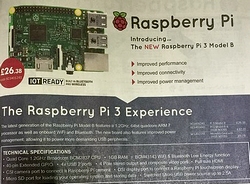
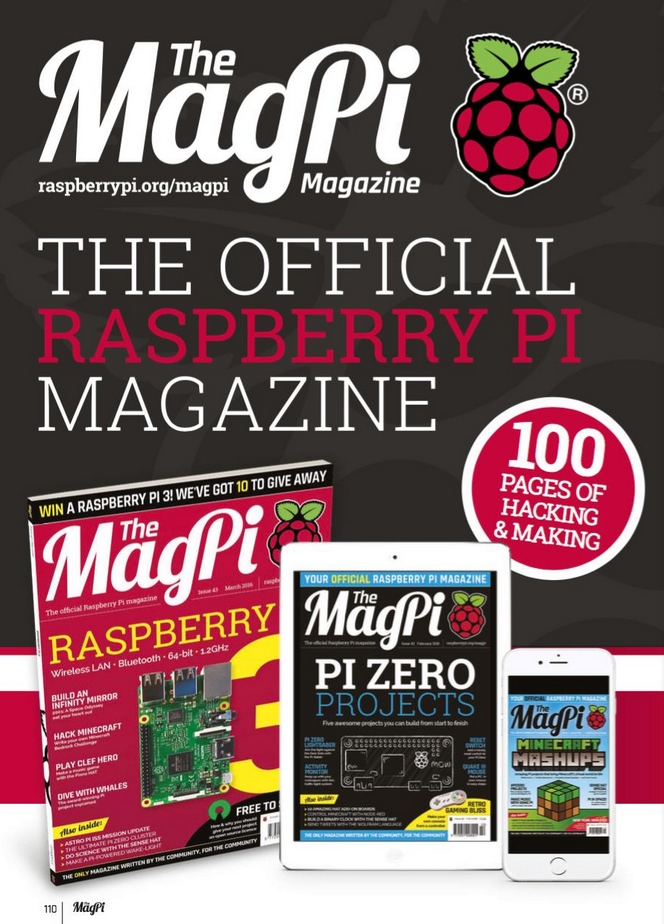
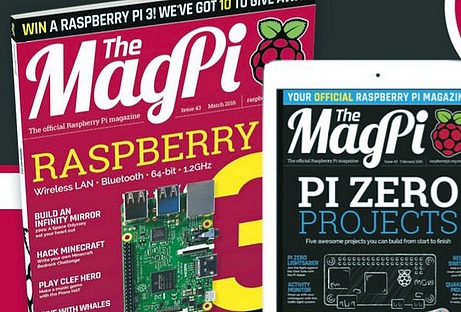


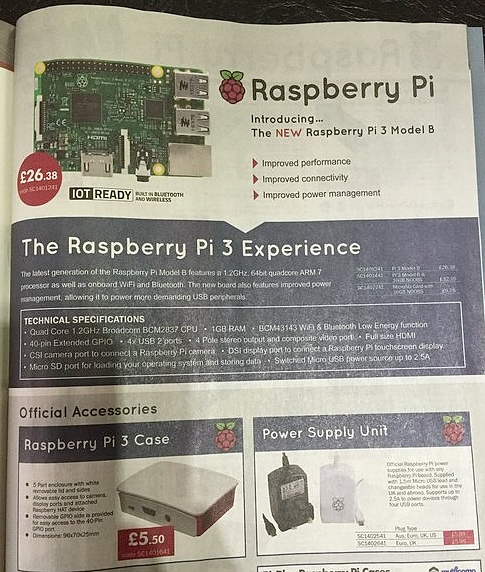





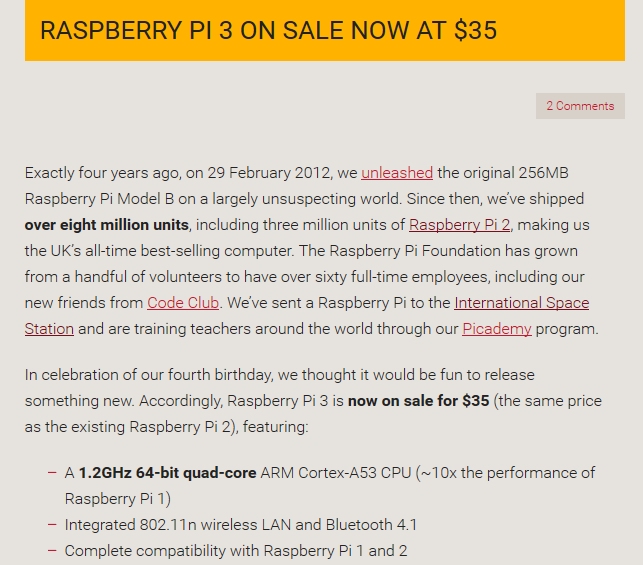
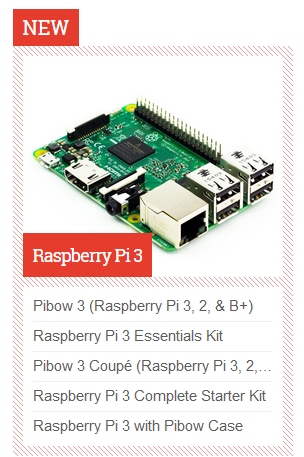








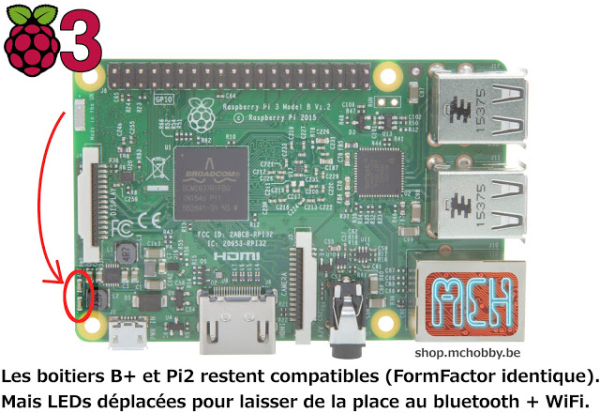

 C’est Pascal (F1ULT) qui m’a signalé ces deux articles parus sur le site
C’est Pascal (F1ULT) qui m’a signalé ces deux articles parus sur le site 
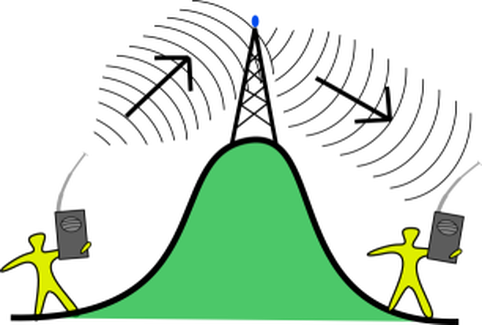 Un radioamateur se connecte au relais et il peut alors contacter des correspondants distants ou qui seraient inaccessibles car masqués par le relief. Le relais renvoie également à chaque correspondant des informations sur la façon dont il reçoit le signal…
Un radioamateur se connecte au relais et il peut alors contacter des correspondants distants ou qui seraient inaccessibles car masqués par le relief. Le relais renvoie également à chaque correspondant des informations sur la façon dont il reçoit le signal…

 Pour permettre au plus grand nombre de se lancer dans l’aventure toutes les étapes de la mise en œuvre sont détaillée sur
Pour permettre au plus grand nombre de se lancer dans l’aventure toutes les étapes de la mise en œuvre sont détaillée sur 


 Cette installation permet à Mario de partager avec d’autres radio-astronomes amateurs les données recueillies.
Cette installation permet à Mario de partager avec d’autres radio-astronomes amateurs les données recueillies. Vous en saurez plus en lisant
Vous en saurez plus en lisant 


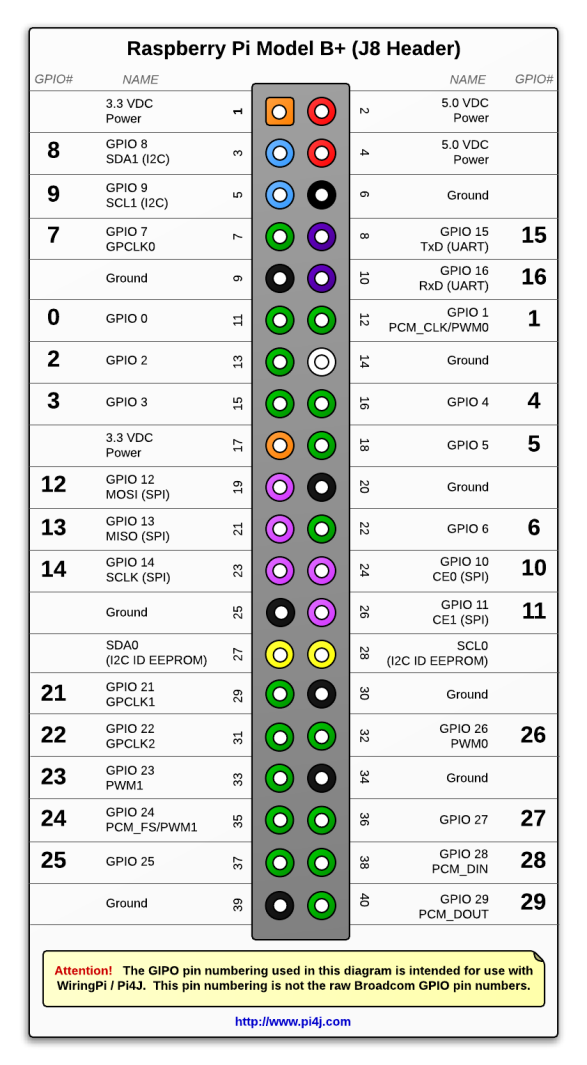
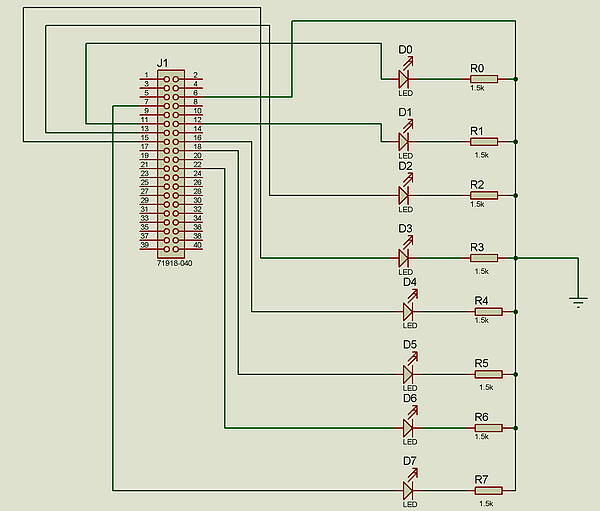

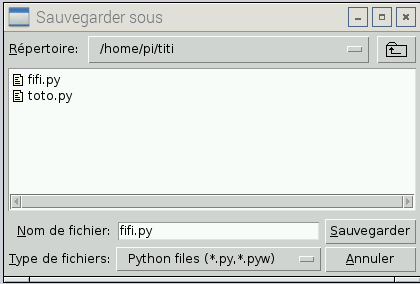 Donner les droits à votre fichier
Donner les droits à votre fichier Testez votre programme ainsi si vous êtes dans son répertoire :
Testez votre programme ainsi si vous êtes dans son répertoire : Sinon il faut taper son chemin absolu : /home/pi/titi/fifi.py
Sinon il faut taper son chemin absolu : /home/pi/titi/fifi.py
 On peut simplifier l’écriture du fichier en supprimant son extension .py. Pour cela
On peut simplifier l’écriture du fichier en supprimant son extension .py. Pour cela  Taper le nom du fichier sous n’importe quel dossier :
Taper le nom du fichier sous n’importe quel dossier : Exécution du script python au démarrage :
Exécution du script python au démarrage : Puis placer le nom du programme avec son chemin : /home/pi/titi/fifi.py & (entre fi et exit 0)
Puis placer le nom du programme avec son chemin : /home/pi/titi/fifi.py & (entre fi et exit 0)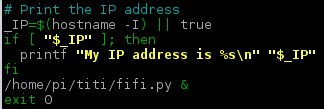 Sauvegardez le fichier avec « Ctrl+o » puis valider en tapant sur « ENTREE » et fermez l’éditeur avec « Ctrl+x ».
Sauvegardez le fichier avec « Ctrl+o » puis valider en tapant sur « ENTREE » et fermez l’éditeur avec « Ctrl+x ».

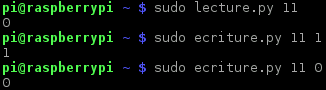 Placer vos fichier web
Placer vos fichier web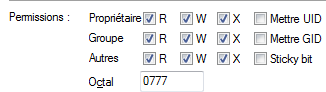
 La taille du fichier est de 3 octets.
La taille du fichier est de 3 octets.
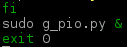 Vous pouvez tester vos fichiers python : broche 11 ici j’ai choisi comme argument 0->broche 11, 1->broche 12,….
Vous pouvez tester vos fichiers python : broche 11 ici j’ai choisi comme argument 0->broche 11, 1->broche 12,….






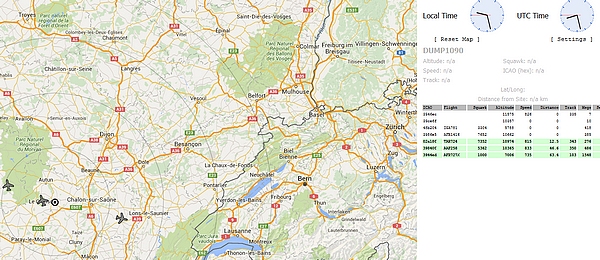
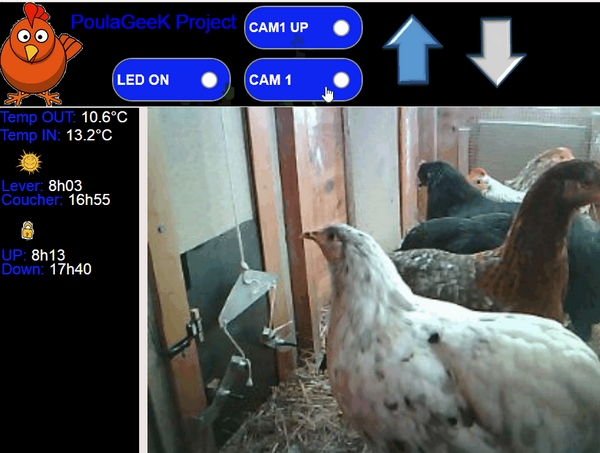


















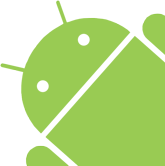


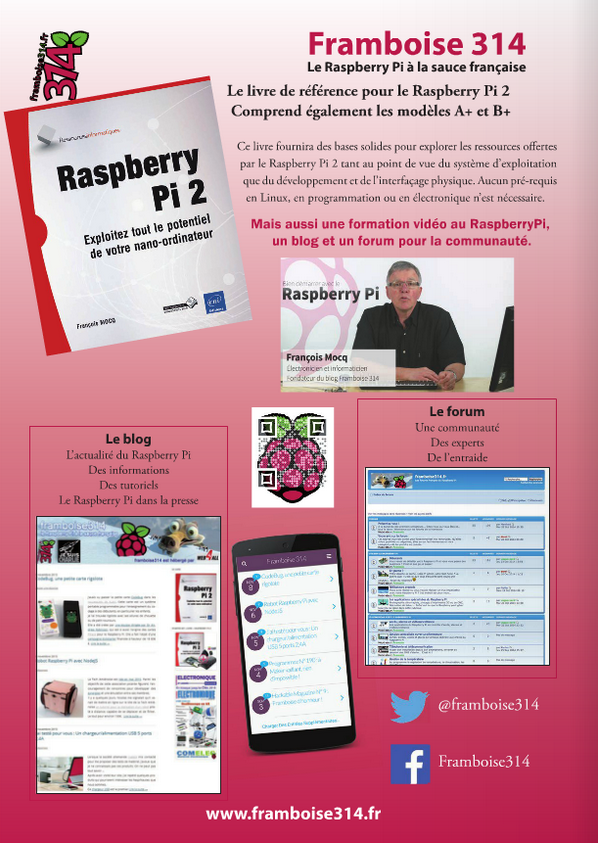
 c’est sur
c’est sur  Le carte SHOE HUB est conçue pour s’intégrer dans un boîtier en laissant à l’intérieur de celui-ci le port interne : pourquoi voudriez-vous de débrancher la clé Wifi?
Le carte SHOE HUB est conçue pour s’intégrer dans un boîtier en laissant à l’intérieur de celui-ci le port interne : pourquoi voudriez-vous de débrancher la clé Wifi?

 Pour faciliter l’utilisation du Raspberry Pi Zero, un des ports USB est au format microUSB et peut remplir une double fonction : prise d’alimentation et entrée/sortie de données. En d’autres termes, il peut être utilisé comme les ports existant d’origine sur le Raspberry Pi Zéro nommés « USB » et « IN PWR ».
Pour faciliter l’utilisation du Raspberry Pi Zero, un des ports USB est au format microUSB et peut remplir une double fonction : prise d’alimentation et entrée/sortie de données. En d’autres termes, il peut être utilisé comme les ports existant d’origine sur le Raspberry Pi Zéro nommés « USB » et « IN PWR ».




 Lorsque Pascal (bozo31) m’a proposé cet article, il était surtout axé sur superbes images de mésanges que ce projet lui a permis de réaliser. Pour ma part c’est surtout l’utilisation de la caméra et les divers usages qu’il en fait qui ont attiré mon attention. Je suis persuadé que nombre d’entre vous en tireront profit.
Lorsque Pascal (bozo31) m’a proposé cet article, il était surtout axé sur superbes images de mésanges que ce projet lui a permis de réaliser. Pour ma part c’est surtout l’utilisation de la caméra et les divers usages qu’il en fait qui ont attiré mon attention. Je suis persuadé que nombre d’entre vous en tireront profit.
 Il s’agit du
Il s’agit du 







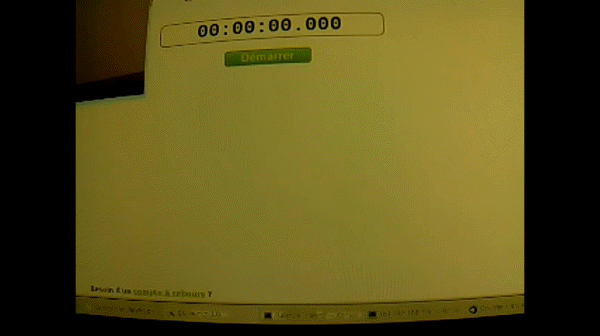














 Kevin et Philippe se sont lancés dans ce projet :
Kevin et Philippe se sont lancés dans ce projet : 









 La caméra charger de retransmettre la vidéo au sol est stabilisée par 3 servos.
La caméra charger de retransmettre la vidéo au sol est stabilisée par 3 servos.







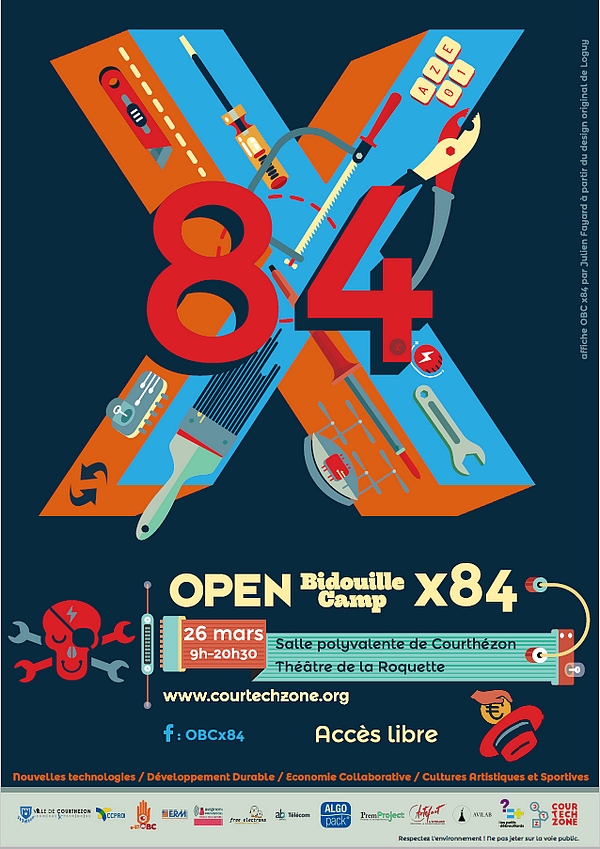






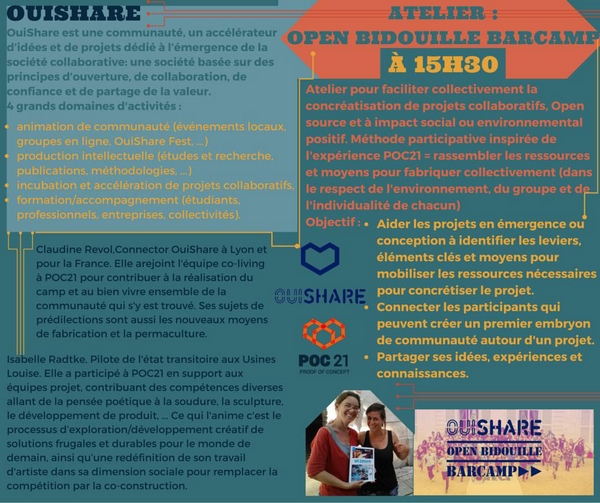
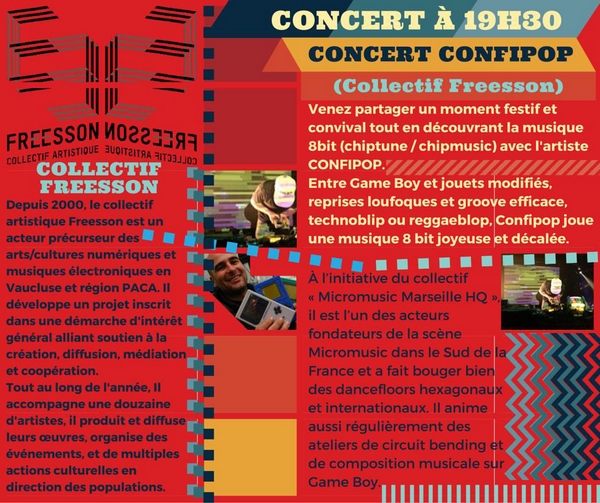
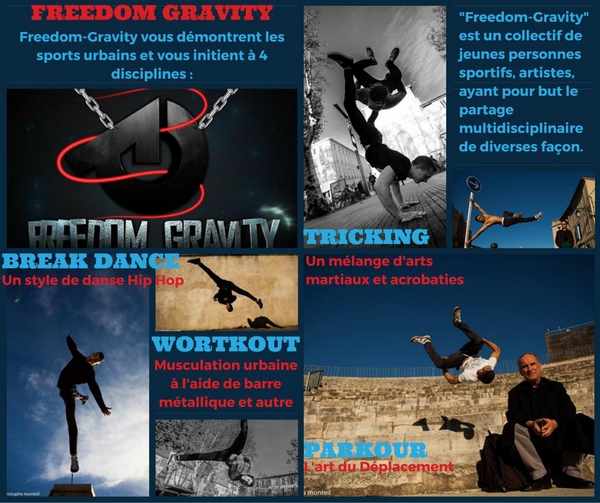





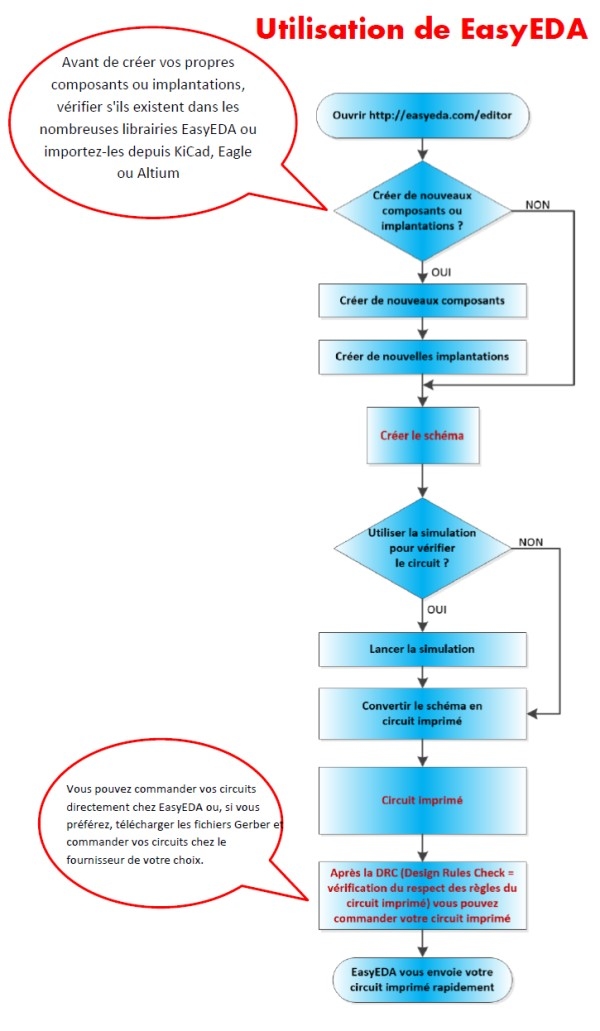

 Une fois l’appli installée si on affiche les applis (taper dans la barre d’adresse de chrome : chrome://apps)
Une fois l’appli installée si on affiche les applis (taper dans la barre d’adresse de chrome : chrome://apps) et qu’on clique sur l’appli EasyEDA, on aboutit sur le
et qu’on clique sur l’appli EasyEDA, on aboutit sur le 

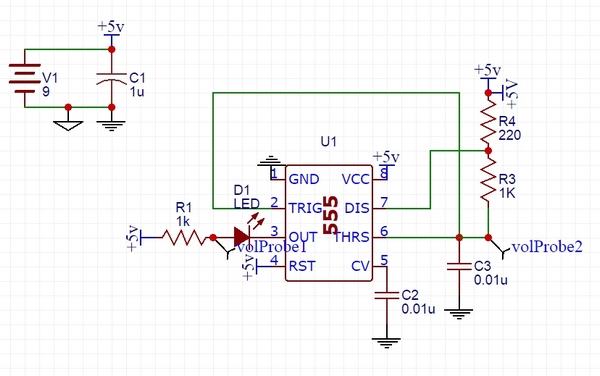
 Si vous regardez le schéma, vous verrez que j’ai ajouté deux sondes volProbe1 et volProbe2. Il est possible de lancer la simulation en cliquant sur l’icône représentant un jogger puis Run the Document.
Si vous regardez le schéma, vous verrez que j’ai ajouté deux sondes volProbe1 et volProbe2. Il est possible de lancer la simulation en cliquant sur l’icône représentant un jogger puis Run the Document.

 Une fois le fonctionnement vérifié, en cliquant sur l’icône de la carte de circuit imprimé vous lancez la création du circuit imprimé.
Une fois le fonctionnement vérifié, en cliquant sur l’icône de la carte de circuit imprimé vous lancez la création du circuit imprimé. A partir de ce chevelu, déplacez les composants sur la carte en fonction de vos contraintes de placement (ici je n’en avais pas
A partir de ce chevelu, déplacez les composants sur la carte en fonction de vos contraintes de placement (ici je n’en avais pas 
 Bon… on commence à voir à quoi va ressembler le circuit… Il faut maintenant activer le routage des pistes.
Bon… on commence à voir à quoi va ressembler le circuit… Il faut maintenant activer le routage des pistes.
 Avec le schéma du 555 le routage ne prend que quelques secondes… ce ne sera certainement pas le cas avec un schéma plus complexe.
Avec le schéma du 555 le routage ne prend que quelques secondes… ce ne sera certainement pas le cas avec un schéma plus complexe. La couleur des pistes indique si elles sont au dessus ou en dessous du circuit.
La couleur des pistes indique si elles sont au dessus ou en dessous du circuit.





 Une carte STM32 :
Une carte STM32 :



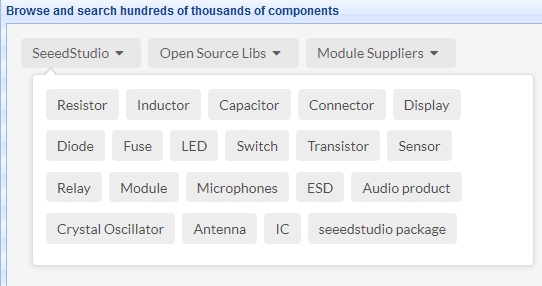
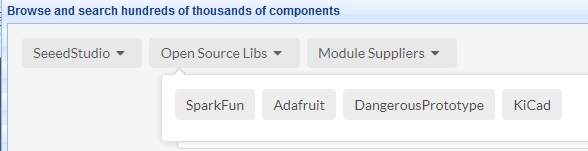
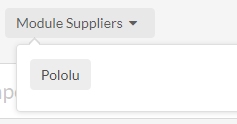



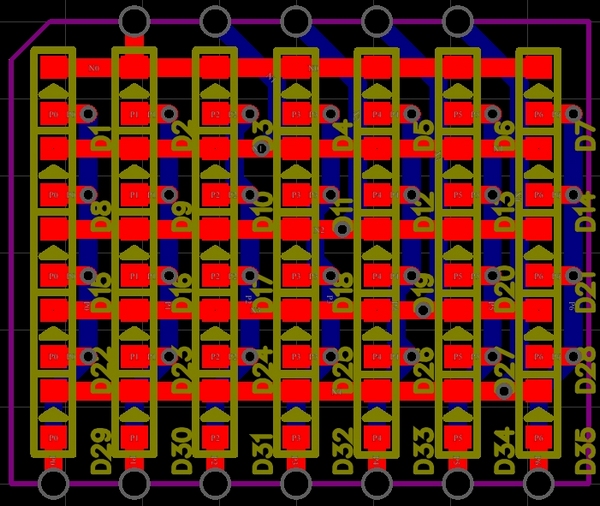
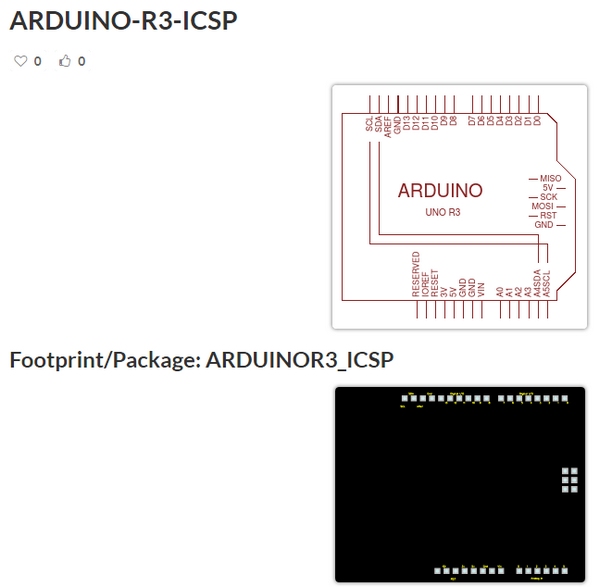
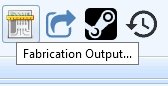
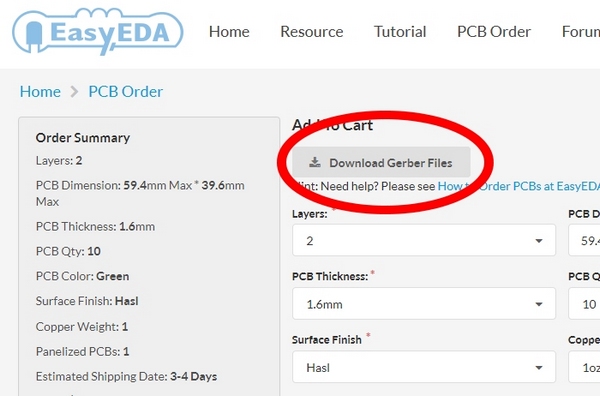

 Au cours de mes essais qui ont duré plusieurs heures, EasyEDA s’est montré stable, fiable et relativement facile à maîtriser car il est assez intuitif. Un regret quand même, c’est que quand on a routé et retouché les largeurs pistes une modif qui oblige à relancer le routage… oblige à reprendre les largeurs de pistes. Pas grave si on a un petit circuit comme le mien. Un peu plus embêtant si on a une carte très chargée !
Au cours de mes essais qui ont duré plusieurs heures, EasyEDA s’est montré stable, fiable et relativement facile à maîtriser car il est assez intuitif. Un regret quand même, c’est que quand on a routé et retouché les largeurs pistes une modif qui oblige à relancer le routage… oblige à reprendre les largeurs de pistes. Pas grave si on a un petit circuit comme le mien. Un peu plus embêtant si on a une carte très chargée !