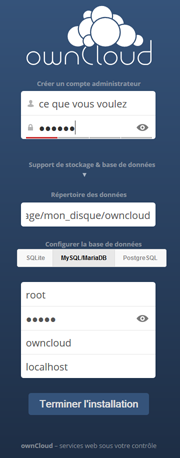Après quelques mois d’attente, j’ai enfin réussi à trouver un moment pour installer Owncloud 8 sur le Raspberry Pi2. Auparavant, j’avais déjà réalisé une installation sur un B+, mais l’appareil était vraiment à la traîne, et finalement peu utilisable de manière intensive. Mais là, le Pi2 c‘est une merveille, enfin un vrai petit serveur maison. Pour réaliser l’installation, j’ai utilisé uniquement Ubuntu, et c’est assez simple. Pour Windows, si un lecteur a le temps de chercher, pourquoi pas compléter l’article. Sinon, faudra attendre que je reboot sous Windows !
Premièrement, j’ai acheté une carte mémoire haut de gamme en 64go (attention ça pique) , avec des vitesses de lectures et d’écritures très rapides, le confort est au rendez-vous. Puis j’ai utilisé Raspbian, celui qui est disponible sur le site officiel, donc Wheezy. Mais cela ne doit pas poser de problème avec une version plus récente. Néanmoins, je ne souhaite pas avoir de problème, donc Wheezy, me semble la meilleure solution à adopter. Par la suite, vous aurez besoin de Gparted sur Ubuntu pour le formatage et agrandir la partition système. La copie de l’image d’installation se passe via le terminal, vous verrez, c’est très facile. Pour Owncloud, j’ai choisi d’ajouter les dépôts, afin de ne pas être en galère pour les mises à jour. Et par rapport à mon ancienne installation, là, tout se passe sur la carte dans le Pi2, ce qui simplifie la vie. Au passage éviter d’utiliser Sqlite, qui est souvent proposé, MySQL est plus stable.
PARTIE I / Installation
I / Télécharger l’image disque Raspbian :
https://www.raspberrypi.org/downloads/raspbian/ en version ZIP.
II / On prépare sa carte SD :
Ouvrir Gparted, formater la carte d’un bloc en Ext4. (Dans quelques jours, je mettrai des captures)
III/ Copier l’image disque d’installation :
Vous dézippez et vous placez le fichier .img dans votre dossier « home » puis vous regardez l’adresse de la carte SD, soit un truc du genre /dev/sdb1 ou autre, c’est possible
$ sudo dd if=le_nom_de_l'image.img of=/dev/sdx
IV/ Agrandir l’image système :
Pour profiter de l’espace de votre carte SD, ouvrir Gparted, démonter la partition « Ext4 System », et choisir agrandir dans le menu clic droit.
V/ Brancher votre Pi2 (avec écran et clavier) :
Faire la configuration de base, mettre un nouveau mot de passe pour l’utilisateur Pi, ne pas overclocker, et mettre la langue française et clavier français par défaut. Puis vous pouvez ensuite, après le redémarrage, passer en commande à distance via le terminal.
$ ssh pi@192.0.1.232 (mettre votre ip locale)
VI/ Ajouter les dépôts, faire une mise à jour système :
$ sudo -i (plus besoin de revenir sur sudo)
# echo 'deb http://download.opensuse.org/repositories/isv:/ownCloud:/community/Debian_7.0/ /' >> /etc/apt/sources.list.d/owncloud.list
# wget http://download.opensuse.org/repositories/isv:ownCloud:community/Debian_7.0/Release.key
# apt-key add - < Release.key
# apt-get update
puis
# apt-get upgrade
VII/ Installer Apache, MySql, PHP5 :
# apt-get install mysql-server apache2 php5
Oubliez pas le mot de passe de votre base SQL
VIII/ Installer Owncloud 8.1 :
# apt-get install owncloud
IX/ Créer votre compte Owncloud :
Se rendre sur votre adresse du type : http://192.0.1.232/owncloud/ et n’oubliez pas de changer l’ip.
Vous créez votre login et mot de passe. Choisir MySQL mais surtout pas SQlite qui est trop lent. Puis mettre root, votre mot de passe, owncloud, et localhost .
X/ Installer le client sur Ubuntu :
Se rendre sur https://software.opensuse.org/download/package?project=isv:ownCloud:desktop&package=owncloud-client et reproduisez l’ajout comme pour l’étape « VI » dans le terminal, avec Ubuntu, mais avec « sudo » devant cette fois.
– Les trucs et astuces :
Donner les droits pour modifier l’upload dans l’interface web d’Owncloud après installation.
$ sudo -i # chown -R www-data:www-data /var/www/owncloud/
PARTIE II / SSL (le retour ^^)
I / Création du virtualhost :
$ sudo -i
# cd /etc/apache2/sites-available
# nano owncloud.https
Ce que l’on note dans le fichier :
NameVirtualHost *:443 <VirtualHost *:443> DocumentRoot /var/www/ SSLEngine On SSLCertificateFile /etc/ssl/certs/owncloud.crt SSLCertificateKeyFile /etc/ssl/private/owncloud.key </VirtualHost>
II / Création du dossier de travail :
# cd /etc/apache2/
# mkdir CertOwncloud
# cd CertOwncloud
III / Création du certificat pour 730 jours :
# openssl genrsa -out owncloud.key 1024
# openssl req -new -key owncloud.key -out owncloud.csr
Attention à bien remplir CommonName qui doit être identique au nom d’hôte (souvent owncloud) de votre serveur virtuel.
# openssl x509 -req -days 730 -in owncloud.csr -signkey owncloud.key -out owncloud.crt
IV / Déplacement dans le bon dossier :
# cp owncloud.crt /etc/ssl/certs
# cp owncloud.key /etc/ssl/private
V / On active tout ça :
# a2enmod ssl
# a2ensite owncloud.https
# service apache2 restart
J’espère que ce tutoriel vous aura bien aidé, si vous rencontrez des problèmes, et que vous les résolvez, surtout partagez votre solution dans les commentaires. Pour ma part vous pouvez aussi me suivre dans d’autres aventures sur www.kerneldesign.net