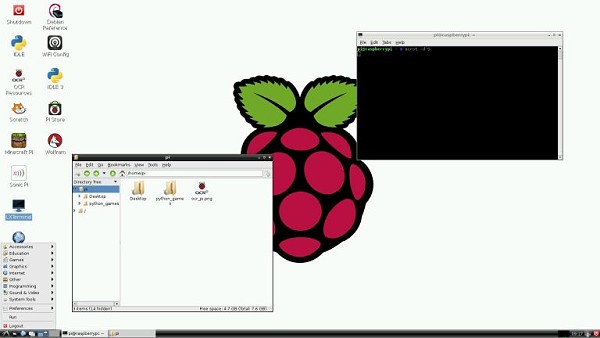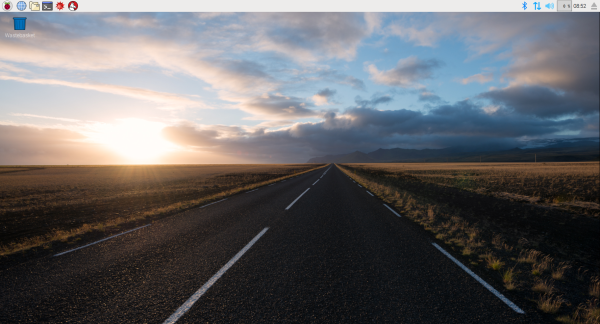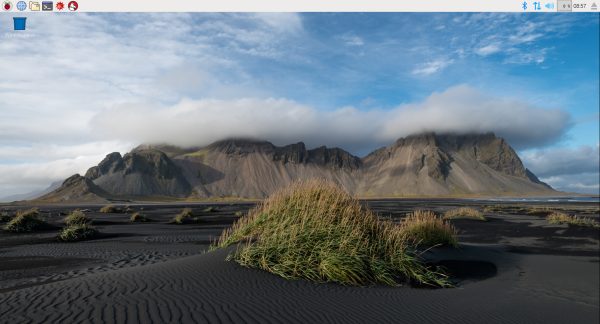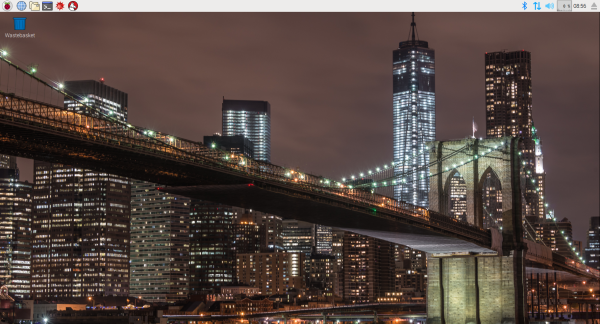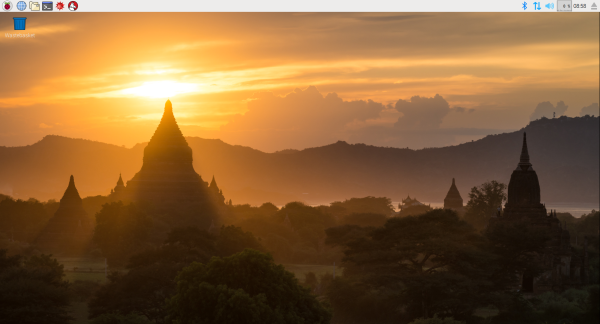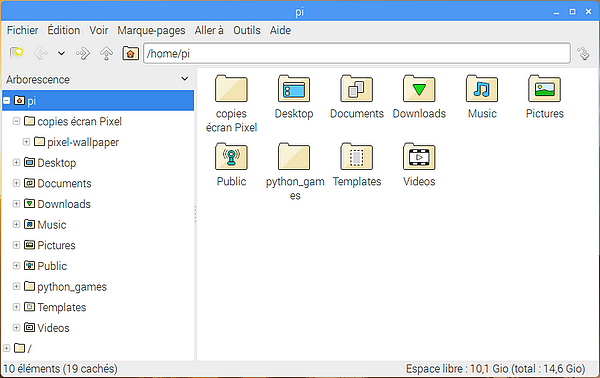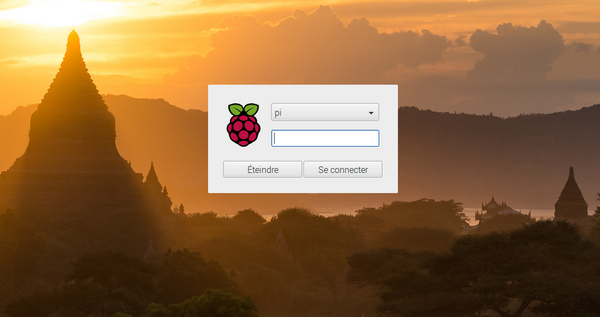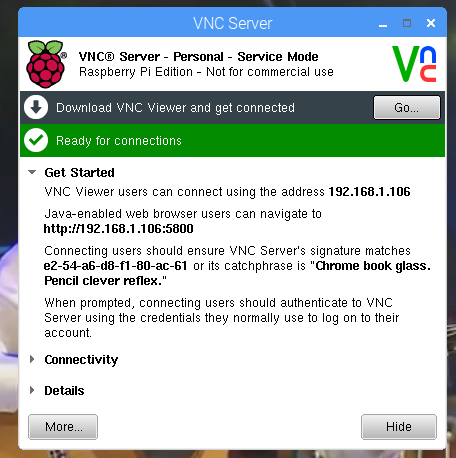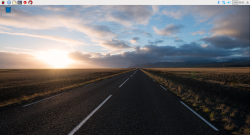 Avec la version 2016-09-23 de Raspbian une nouvelle interface graphique est apparue. Elle se nomme Pixel (Pi Improved Xwindows Environment, Lightweight – Environnement léger amélioré de Xwindows pour le Raspberry Pi).
Avec la version 2016-09-23 de Raspbian une nouvelle interface graphique est apparue. Elle se nomme Pixel (Pi Improved Xwindows Environment, Lightweight – Environnement léger amélioré de Xwindows pour le Raspberry Pi).
Le bureau a donc été remanié mais également d’autres fonctions que je vous propose de découvrir dans cet article.
Raspbian 2016-09-23 : Les nouveautés
Simon Long, ingénieur UX à la fondation Raspberry Pi, a raconté l’histoire qui se cache derrière cette version de Raspbian embarquant PIXEL sur le blog : «Il y a un peu plus de deux ans, que je suis entré dans la Pi Towers pour la première fois. Le premier jour, Eben et moi nous sommes assis et avons joué avec le bureau de Raspbian pendant une demi-heure. Il m’a demandé « penses-tu que tu peux faire mieux?«
Cette conversation a débouché sur deux années de travail acharné, consacré à la conception de cette une nouvelle interface. Vous remarquerez très vite la différence dès que vous démarrez votre Raspberry Pi. Au lieu de voir le texte qui défile sur l’écran, avec Raspbian PIXEL vous aurez une image qui s’affiche au démarrage :
Ensuite arrive l’écran d’accueil avec une photographie renversante d’une route islandaise qui orne le bureau. « Nous avons la chance que Greg Annandale, un des développeurs de la Fondation, soit aussi un photographe très talentueux (et qui a beaucoup voyagé) : il nous a gentiment permis d’utiliser certaines de ses images pour le bureau de PIXEL » explique Simon.
« Après 2 ans de fréquentation de LXDE je trouve que j’ai beaucoup appris et qu’Il est en fait étonnamment facile de modifier le bureau LXDE, une fois qu’on a en tête ce que toutes les parties du programme font. A partir de là je me suis concentré sur les parties de LXDE que j’estimais devoir peaufiner. Le résultat s’est approché de plus en plus de mon concept original du bureau; avec ces derniers changements, je pense que le bureau a atteint le point où il est devenu un produit complet et mérite d’avoir son propre nom. Donc, aujourd’hui, nous annonçons la sortie du bureau PIXEL, qui sera intégré à l’image de Raspbian fournie par la Fondation à partir de ce jour.«
PIXEL?
Une des choses que Simon a dites (au moins en partie en plaisantant) à ses collègues dans les premières semaines de ses activité était qu’il aimerait assez renommer l’environnement de bureau, une fois qu’il serait un peu plus spécifique au Raspberry Pi, et qu’il pensait au nom « Pixel« . Ce fut un rappel agréable des jours pendant lesquels il a appris à programmer en BASIC sur le Sinclair ZX81; aujourd’hui, tout les objets, de votre téléviseur à votre téléphone ont des pixels, mais à l’époque c’était un mot et un concept réservés à l’informatique. Simon aime aussi les mots croisés et les jeux de mots, et une fois qu’il m’a semblé évident que « pixel » pourrait être composé des initiales de mots comme Pi et Xwindows, ce nom est resté dans son esprit et ne l’a jamais vraiment quitté. Donc c’est PIXEL, qui signifie maintenant officiellement « Pi Improved Xwindows Environment, Lightweight ».
Quoi de neuf?
Les derniers changements sont presque entièrement relatifs à l’apparence du bureau ; il y a bien quelques changements fonctionnels et quelques nouvelles applications (vous en saurez plus ci-dessous) mais l’idée était surtout de rendre l’environnement plus agréable.
La première chose que vous remarquerez lors du redémarrage est que le défilement des messages de démarrage a (presque) disparu, remplacé par un écran d’accueil (splash screen). Une chose qui a souvent été demandée est un numéro de version évident pour l’image Raspbian fournie par la fondation. Ce numéro de version est maintenant affiché en bas à droite de l’image de démarrage. Il sera mis à jour à chaque publication d’une nouvelle version de l’image. Il sera légèrement plus facile de savoir exactement quelle version vous utilisez à l’avenir.
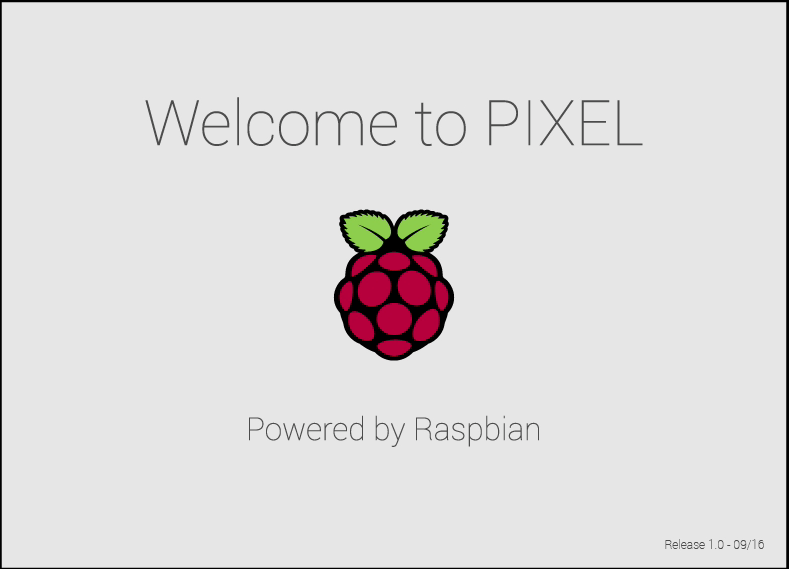
If faut noter que le code de l’écran de démarrage a été soigneusement écrit et testé, et qu’il ne devrait pas ralentir le processus de démarrage du Raspberry Pi; le temps entre la mise sous tension et l’affichage du bureau est identique, que l’écran de démarrage soit affiché ou non.
Images de fond du bureau
Une fois que le bureau apparaît, la première chose que vous remarquerez est la présence d’une image d’arrière-plan plutôt étonnante. C’est Greg Annandale qui a gentiment autorisé l’utilisation d’ une partie de son travail comme images de fond de bureau pour PIXEL. Il y a 16 images au choix; vous pouvez les trouver dans /usr/share/pixel-wallpaper/, et vous pouvez aller dans Menu > Préférences > Appearence Settings pour choisir celui que vous préférez. Ou alors faites un clic droit sur le bureau et allez dans Préférences du Bureau. Regardez les tous, les images de Greg vallent le détour! Si vous êtes curieux, les données EXIF de chaque image vous diront où elle a été prise.
Icônes
Vous remarquerez également que les icônes de la barre des tâches, du menu, et du gestionnaire de fichiers ont subi une cure de jouvence. Sam Alder et Alex Carter, les gars responsables de toutes les animations et des graphiques que vous voyez sur notre site Web, ont été fortement mis à contribution ces derniers mois, avec Eben qui vérifiait que chaque pixel était exactement de la bonne couleur! L’idée était d’avoir quelque chose qui ait l’air assez professionnel pour être accepté par les personnes qui utilisent le bureau du Raspberry Pi pour faire un travail sérieux, mais avec juste une touche d’espièglerie. Sam et Alex ont fait un excellent travail. (Certaines des icônes vous ne voyez pas actuellement sont encore plus jolies, et ça vaut presque la peine d’installer des applications éducatives ou d’ingénierie juste pour que ces catégories apparaissent dans le menu…)
![]()
A propos des icônes, le choix a été fait de ne pas montrer les icônes dans les menus de chaque application. Ces menus auraient semblé un peu serrés, et n’offrent pas vraiment d’amélioration de la facilité d’utilisation, notamment parce qu’il n’est pas toujours été évident de comprendre ce que l’icône ést censée représenter … Les menus choisis semblent plus propre et plus lisibles, étant moins d’encombrés, ils sont plus faciles à utiliser.
 Pour en finir avec les icônes, dans le passé, si votre Raspberry Pi travaillait beaucoup, vous aviez sans doute remarqué des carrés jaunes et rouges qui apparaissaient dans le coin supérieur droit de l’écran. Ce sont des indications de surchauffe ou de sous-tension. Ces carrés ont été remplacés par de nouveaux symboles qui sont plus évidents pour comprendre ce qui se passe réellement; il y a un éclair (image de gauche) pour les sous-tensions, et un thermomètre pour la surchauffe.
Pour en finir avec les icônes, dans le passé, si votre Raspberry Pi travaillait beaucoup, vous aviez sans doute remarqué des carrés jaunes et rouges qui apparaissaient dans le coin supérieur droit de l’écran. Ce sont des indications de surchauffe ou de sous-tension. Ces carrés ont été remplacés par de nouveaux symboles qui sont plus évidents pour comprendre ce qui se passe réellement; il y a un éclair (image de gauche) pour les sous-tensions, et un thermomètre pour la surchauffe.
Fenêtres
Si vous ouvrez une fenêtre, vous verrez que la conception de la fenêtre a changé de manière significative. L’ancienne fenêtre l’air un peu vieillotte par rapport à ce que proposent Apple et Microsoft aujourd’hui, elle devait être réactualisée. Les fenêtres ont maintenant des angles légèrement arrondis, une barre de titre propre avec de nouvelles icônes fermer/minimiser/maximiser, et un cadre beaucoup plus mince. Une des raisons pour lesquelles le cadre était plutôt épais sur les anciennes fenêtres était qu’il fallait qu’il soit assez grand pour pouvoir le saisir avec la souris. Pour éviter ce problème, la zone d’accrochage est maintenant étendue légèrement à l’extérieur de la fenêtre; si vous positionnez le pointeur de la souris juste en dehors de la fenêtre qui a le focus (qui est sélectionnée), vous verrez le pointeur changer et afficher la poignée.
Polices
Steve Jobs a dit qu’une des choses sur lesquelles il a insisté pour le Macintosh était que sa typographie devait être bonne, et c’est vrai que l’utilisation des bonnes polices fait une grande différence. La police Roboto est utilisée pour le bureau de Raspbian depuis deux ans; c’est une joli police moderne, et elle n’a pas changé pour cette version. Cependant, l’apparence a été améliorée dans PIXEL grâce à Infinality ( rendu des polices). C’est une bibliothèque qui permet des réglages et des personnalisation qui optimisent la façon dont les polices sont mappés aux pixels sur l’écran; l’effet est assez subtil, mais on note une amélioration notable à certains endroits.
Login
La plupart des utilisateurs ont paramétré leur Raspberry Pi pour être connectés automatiquement lorsque le bureau se lance, c’est d’ailleurs le paramètre par défaut lors d’une nouvelle installation. Pour ceux qui préfèrent se connecter manuellement à chaque fois, l’écran de connexion a été redessiné pour correspondre visuellement avec le reste du bureau; vous voyez ci-dessous la boîte de connexion (connue sous le nom de « greeter ») sur le bureau, avec une transition douce de greeter au bureau.
Arrêt du WiFI et du Bluetooth
Une demande qui est revenue souvent est la possibilité de couper le WiFi et/ou le Bluetooth complètement, en particulier sur Pi 3. Il y a maintenant des options dans les menus WiFi et Bluetooth pour éteindre les périphériques concernés. Ceci fonctionne sur les périphériques sans fil du Pi 3; ça devrait également fonctionner sur la plupart des dongles WiFi et Bluetooth externes.
Vous pouvez maintenant aussi vous déconnecter d’un point d’accès associé en cliquant sur son entrée dans le menu WiFi.
De nouvelles applications
Il y a de nouvelles applications incluses dans l’image.
RealVNC
RealVNC a adapté son serveur VNC et et son outil de visualisation au Raspberry Pi, et ils sont maintenant intégrés au système. Pour activer le serveur, sélectionnez l’option dans l’onglet Interfaces dans Configuration du Raspberry Pi; vous verrez le menu VNC apparaît sur la barre des tâches, et vous pouvez ensuite vous connecter à votre Pi et de le contrôler à distance à partir d’une visionneuse VNC.
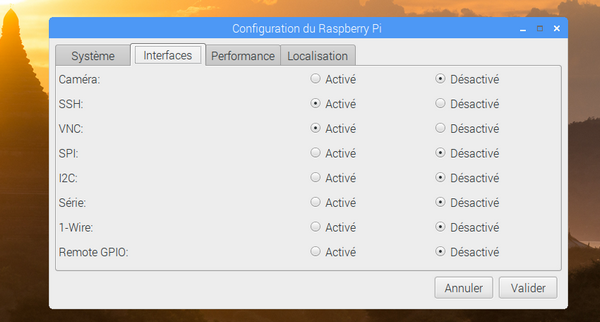
Le visualiseur RealVNC est également inclus – vous pouvez le trouver dans la section Internet du menu Applications – et il vous permet de contrôler d’autres clients RealVNC, y compris d’autres Raspberry Pi  . Jetez un coup d’œil sur le site de RealVNC pour plus d’informations.
. Jetez un coup d’œil sur le site de RealVNC pour plus d’informations.
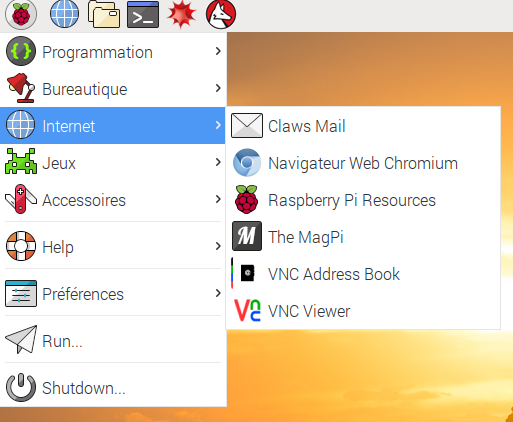
Notez que si vous utilisiez déjà xrdp pour accéder à distance à votre Pi, ce programme est en conflit avec le serveur RealVNC. Il ne faut donc pas installer les deux à la fois. Si vous mettez à jour une image existante, n’exécutez pas la ligne sudo apt-get install realvnc-vnc-server dans les instructions ci-dessous. Si vous souhaitez utiliser xrdp sur une image propre, désinstallez d’abord le serveur RealVNC sudo apt-get purge realvnc-vnc-server avant d’installer xrdp. (Si le paragraphe ci-dessus ne signifie rien pour vous, alors vous n’utilisez probablement pas xrdp, ne vous souciez pas de tout ça!)
Une dernière remarque : Si votre
Émulateur SenseHAT
L’émulateur SenseHAT est également présent dans l’image de Raspbian. Il a été décrit dans un billet du blog de la Fondation il y a quelques semaines. Vous y trouverez tous les détails.
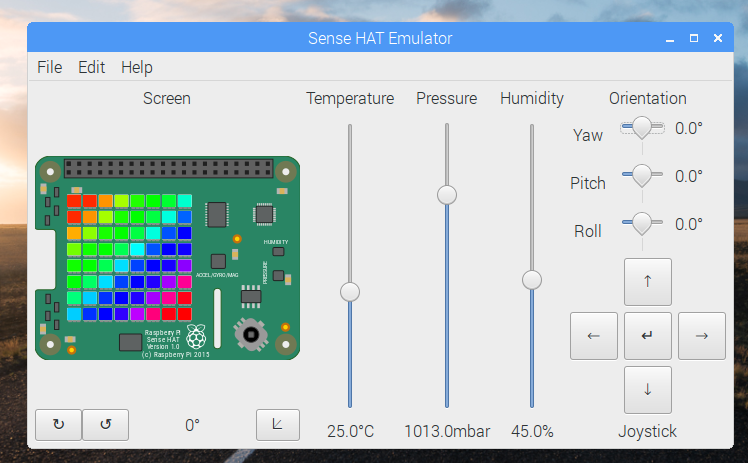
Mises à jour
Il y a des mises à jour pour un certain nombre d’applications intégrées; ce sont pour la plupart des réglages et des corrections de bugs, mais il y a eu des améliorations apportées à Scratch et Node-RED.
Encore une chose…
Le navigateur Web Epiphany a été installé ces deux dernières années, mais il est commence maintenant à vieillir. Pour cette version (et avec beaucoup de remerciements à Gustav Hansen pour son aide précieuse à ce sujet dans les forums), La fondation a inclus une version initiale de Chrome pour le Raspberry Pi. Celui-ci utilise le hardware du Raspberry Pi pour accélérer la lecture de contenu vidéo en streaming.
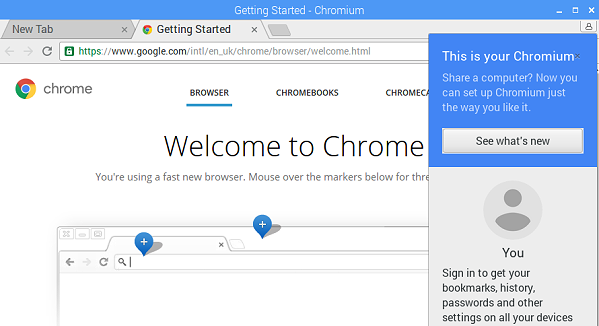
Quelques extensions sont pré-installées : l’adblocker uBlock Origin devrait, espérons le, empêcher les annonces intrusives de ralentir votre de navigation, et l’extension h264ify qui oblige YouTube à envoyer des vidéos dans un format qui peut être accéléré par le matériel du Raspberry Pi.
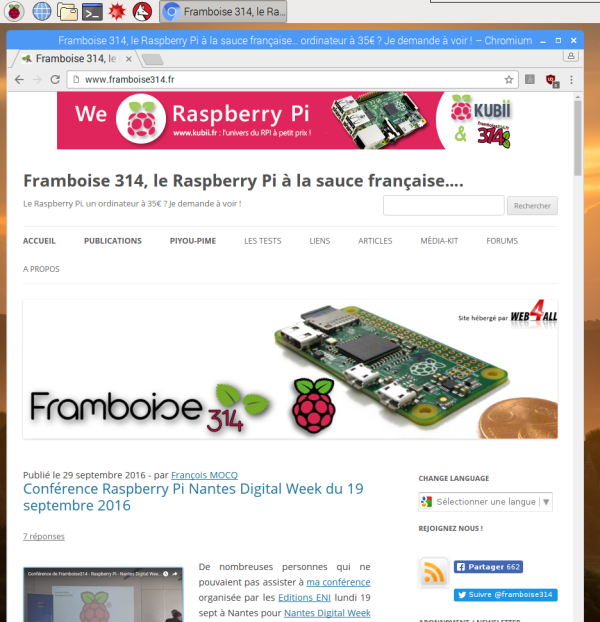
Chrome est un logiciel beaucoup plus exigeant qu’Epiphany, mais il fonctionne bien sur Raspberry Pi 2 et Raspberry Pi 3; il peut ramer légèrement sur le Raspberry Pi 1 et le Raspberry Pi Zero, mais il est encore utilisable. (Epiphany est toujours installé au cas où vous le trouviez utile. Vous pouvez le lancer à partir de la ligne de commande en tapant « epiphany-browser« )
Comment je l’installe ?
L’image Raspbian + PIXEL est disponible sur la page Téléchargements du site de la Fondation. Notez que l’image non compressée fait plus de 4 Go, et que certains outils de décompression âgés ne parviennent pas à la décompresser correctement. Si vous avez des problèmes, utilisez 7-Zip sous Windows et The Unarchiver sur Mac – les deux sont des applications gratuites qui ont été testés et qui décompressent le fichier correctement.
Pour mettre à jour une image de Jessie existante, tapez les commandes suivantes :
sudo apt-get update sudo apt-get dist-upgrade sudo apt-get install -y rpi-chromium-mods sudo apt-get install -y python-sense-emu python3-sense-emu sudo apt-get install -y python-sense-emu-doc realvnc-vnc-viewer
puis redémarrez votre Raspberry Pi.
Si vous n’utilisez pas xrdp et que vous souhaitez utiliser le serveur RealVNC pour accéder à distance à votre Pi, tapez ce qui suit:
sudo apt-get install -y realvnc-vnc-server
Comme toujours, vos commentaires sur la nouvelle version sont les bienvenus; n’hésitez pas à faire savoir ce que vous pensez de cette version dans les commentaires ou sur les forums.
Mises à jour
Certaines personnes ont signalé que depuis l’installation de la mise à jour, l’ouverture de la catégorie «Other» dans le menu principal provoque un crash du système… un plantage si vous préférez.
Les investigations ont montré que ce sont des applications dont les entrées de menu n’ont pas d’icône associée – il y aura une mise à jour dans quelques semaines, mais si vous avez besoin de résoudre ce problème, en attendant le correctif, faites ce qui suit :
Les entrées de menu sont toutes des fichiers avec une extension .desktop; les applications installées par l’utilisateur les rangent dans les répertoires /usr/local/share/applications ou /usr/share/applications. Ouvrez un terminal et accédez à chacun de ces répertoires, puis utilisez grep pour trouver les fichiers concernés –
grep --include *.desktop -IRiL "Icon"
Pour chaque fichier répertorié par la ligne ci-dessus, utilisez un éditeur et ouvrez les (remplacez filename par le nom de fichier)
sudo geany filename
Ajoutez la ligne suivante à la fin de chaque fichier et enregistrez les
Icon=application-x-executable
Conclusion
 Avec cette nouvelle version Raspbian acquiert encore un peu plus de maturité. Bien entendu les utilisateurs qui ne travaillent qu’en mode console ou en headless ne vont pas sauter au plafond
Avec cette nouvelle version Raspbian acquiert encore un peu plus de maturité. Bien entendu les utilisateurs qui ne travaillent qu’en mode console ou en headless ne vont pas sauter au plafond  mais tous ceux qui font un usage pédagogique du Raspberry Pi et de son système d’exploitation vont avoir entre les mains un outil qui, graphiquement, se rapproche des systèmes modernes, au moins par son apparence…
mais tous ceux qui font un usage pédagogique du Raspberry Pi et de son système d’exploitation vont avoir entre les mains un outil qui, graphiquement, se rapproche des systèmes modernes, au moins par son apparence…
Sources