 Fin 2014 je vous présentais un projet Indiegogo: pi-top. C’est un ordinateur portable tel qu’on en rencontre un peu partout.
Fin 2014 je vous présentais un projet Indiegogo: pi-top. C’est un ordinateur portable tel qu’on en rencontre un peu partout.
La différence avec les autres ? C’est vous qui l’assemblez et il est équipé d’une carte mère qui n’est autre qu’un… Raspberry Pi !
Vous voulez emmener votre framboise avec vous? il est équipé comme un « vrai portable » avec écran, clavier, et touchpad (je dirai souris dans la suite de l’article  ). L’alimentation est gérée par la carte développée par pi-top et baptisée hub. Une batterie est intégrée au boîtier, elle permet une autonomie intéressante. Pi-top est distribué en France par Kubii.
). L’alimentation est gérée par la carte développée par pi-top et baptisée hub. Une batterie est intégrée au boîtier, elle permet une autonomie intéressante. Pi-top est distribué en France par Kubii.
pi-top un ordinateur portable à base de Raspberry Pi
 Finalement après avoir lu quelques articles sur le pi-top je me suis laissé tenter. Il existe en couleur grise mais ça me semble un peu trop « professionnel » et tristounet
Finalement après avoir lu quelques articles sur le pi-top je me suis laissé tenter. Il existe en couleur grise mais ça me semble un peu trop « professionnel » et tristounet 
Du coup j’ai opté pour le vert flashy (bin oui j’aime bien les couleurs qui pètent). Ça fait quand même plus ludique, surtout si vous confiez le pi-top à un enfant.
Cet article va décrire d’abord ce qui se trouvait dans la boite, puis pas à pas le montage de ce boitier qui nécessite tout juste 2 clés Allen fournies avec la visserie (appelées aussi clé 6 pans mâle ou encore clé Inbus en Suisse romande). Si vous vous lancez dans l’aventure, vous aurez ainsi un guide à suivre en parallèle au guide officiel (bien fait mais un peu petit à mon goût).
Le contenu de la boîte

Pi-top est livré dans un carton bien rigide et de bon aloi. Décoration sobre.

A titre de comparaison j’ai posé la boîte du Raspberry Pi 3 destiné à équiper pi-top sur la boîte de pi-top, histoire que vous ayez une idée de la taille.

Une fois le couvercle retiré (il est garni d’une bonne couche de mousse haute densité  ) on arrive sur le premier morceau du kit : l’écran. On voit également ici le manuel de montage qui servira un peu plus tard…
) on arrive sur le premier morceau du kit : l’écran. On voit également ici le manuel de montage qui servira un peu plus tard…

L’écran est lui-même posé sur une bonne couche de mousse. Il est protégé par un film pelable (on voit l’amorce en haut à droite de l’écran). Les charnières sont bien protégées aussi pendant le transport. Elles sont insérées dans des trous adaptés. On voit un de ces logements en haut à droite du bloc de mousse, au dessus de l’écran.

Les charnières sont métalliques et bien protégées par une coque en plastique. On voit aussi la prise qui relie l’écran au hub monté dans pi-top. Des tampons en caoutchouc noir assurent la séparation écran-clavier. Ils sont censés empêcher que les touches ne laissent des traces sur l’écran. En principe, lors des transports j’essaye de pense à glisser une fine feuille de mousse entre l’écran et le clavier… Mais parfois j’avoue que j’oublie :(

Une fois l’écran enlevé, on découvre sous une couche de mousse les accessoires qui serviront au montage (câbles, visserie). Dans le coffret vous ne trouverez pas de clé USB WiFi. Le Raspberry Pi 3 qui est maintenant livré avec pi-top (si vous prenez cette option) possède déjà un port WiFi intégré.

Sous la couche de mousse précédente on trouve l’alimentation et son câble secteur à la norme française (ouf), la carte microSD ainsi qu’un adaptateur SD. A gauche la boîte contenant le « hub » c’est son nom reliant le Raspberry Pi à l’écran, à l’alimentation, aux sorties GPIO… A droite le Raspberry Pi qui animera pi-top. Dans mon cas j’ai reçu la version sans Raspberry Pi, il n’y a qu’un cache en carton.

Allez, on continue à enlever les couches de mousse… C’est comme les couches OSI, on a l’impression que ça ne s’arrête jamais  . Cette fois on trouve le fond du pi-top. La plaque métallique que vous voyez protège la batterie qui se situe dessous. Le connecteur de batterie est le rectangle noir en haut à gauche de la plaque métallique.
. Cette fois on trouve le fond du pi-top. La plaque métallique que vous voyez protège la batterie qui se situe dessous. Le connecteur de batterie est le rectangle noir en haut à gauche de la plaque métallique.

Sous le fond du pi-top des tampons caoutchouc à nouveau, pour éviter de rayer les objets sur lesquels vous poserez pi-top… On distingue également des caches se terminant par une pointe. Nous verrons plus tard qu’ils dissimulent le logement des vis de fixation du Raspberry Pi et du hub. Ces caches sont uniquement fixés par des aimants. Mais ils tiennent parfaitement en place.

La couche de mousse protégeant le fond enlevée, on arrive enfin au clavier lui aussi parfaitement protégé par la coque en mousse rigide. L’ouverture au dessus du clavier recevra la plaque de fermeture qui laisse accès aux cartes électroniques si besoin. Cette plaque en plexi noir est sous le clavier. Elle est protégée par un papier qu’il faudra peler avant d’utiliser la plaque.

Le clavier extrait de la boîte, il ne reste plus qu’à passer au montage du kit pi-top :)
Montage pas à pas de pi-top
pi-top est livré avec un guide de montage. Pour un fan de montage de Lego (obligé avec les enfants !) et un utilisateur forcé du mobilier suédois livré en kit la lecture de ce type de plan ne devrait pas poser de problème. Seul regret, la version papier un peu petite pour voir les détails. Préférez la version en ligne du guide de montage beaucoup plus lisible à mon goût… Vous pouvez également télécharger le guide de montage de pi-top sur framboise314. Vous pourrez zoomer sur les pages en ligne. C’est plus compliqué avec la version papier 
Préparation des cartes électroniques : hub
Comme recommandé par le manuel, prenez toutes les précautions nécessaires pour protéger le matériel de l’électricité statique. Pour mémoire, le fait de toucher momentanément un châssis relié à la terre ou un tuyau de chauffage central ne sert à rien… Lorsque vous éloignez la main, le moindre mouvement renouvelle les charges et remplace celles que vous venez d’évacuer à la terre  Lisez ces quelques conseils avant de commencer…
Lisez ces quelques conseils avant de commencer…
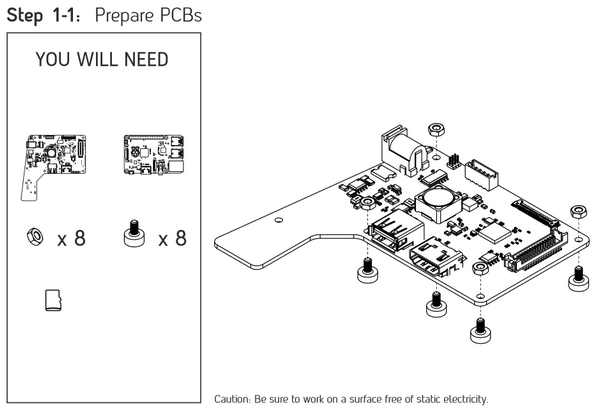 Le manuel indique bien la visserie à utiliser. Il s’agit ici des espaceurs qui vont éloigner les cartes du boîtier plastique. Ce sont les vis en laiton (jaunes). Il y en a 4 à monter sur la carte hub. N’en mettez pas près du logo représentant une batterie, la vis qui viendra à cet emplacement est déjà sur le châssis du pi-top. Mettez les écrous en place et serrez modérément. La tête des espaceurs est ronde à l’extérieur et filetée à l’intérieur. Attention à ce que vous faites
Le manuel indique bien la visserie à utiliser. Il s’agit ici des espaceurs qui vont éloigner les cartes du boîtier plastique. Ce sont les vis en laiton (jaunes). Il y en a 4 à monter sur la carte hub. N’en mettez pas près du logo représentant une batterie, la vis qui viendra à cet emplacement est déjà sur le châssis du pi-top. Mettez les écrous en place et serrez modérément. La tête des espaceurs est ronde à l’extérieur et filetée à l’intérieur. Attention à ce que vous faites 

La carte hub équipée de ses 4 espaceurs.
Préparation des cartes électroniques : Raspberry Pi
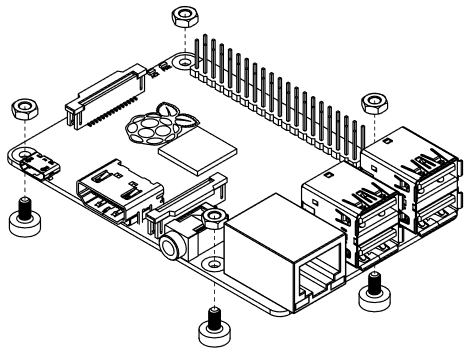 Répétez l’opération sur le Raspberry Pi. Il faut également mettre en place 4 espaceurs (jaunes) ainsi que les écrous pour les fixer.
Répétez l’opération sur le Raspberry Pi. Il faut également mettre en place 4 espaceurs (jaunes) ainsi que les écrous pour les fixer.

Les espaceurs ont une tête ronde et un intérieur fileté… Pas facile à bloquer sans les abimer. Vous en avez vous des clés à pipe à tête ronde ? (nan, je rigole…)

Certains espaceurs sont plus difficiles à mettre en place que d’autres sur le Raspberry Pi… Vous verrez, si vous avez des gros doigts !
Assemblage de l’écran de pi-top sur le fond
 Il va falloir faire pénétrer les parties métalliques de la charnière présente sur l’écran dans les logements prévus sur le fond de pi-top.
Il va falloir faire pénétrer les parties métalliques de la charnière présente sur l’écran dans les logements prévus sur le fond de pi-top.
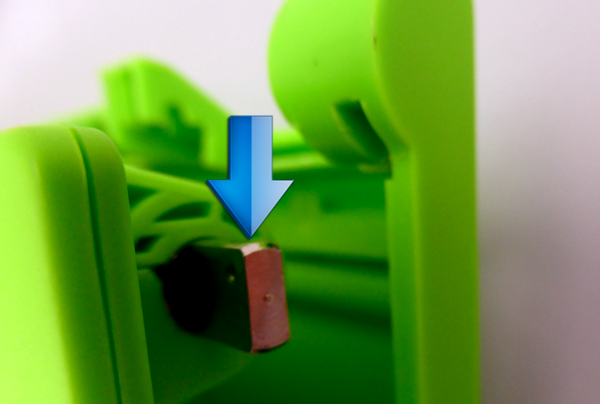
La partie rectangulaire de la charnière de l’écran. Positionnez-la de façon qu’elle pénètre dans le logement destiné à la recevoir sans forcer.

Le logement prévu sur le fond de pi-top pour accueillir la partie rectangulaire de la photo précédente. Lorsque cette partie se met en place, l’axe cylindrique se positionne automatiquement dans les parties circulaires situées sur la partie gauche de la charnière.

Poussez l’écran sans trop forcer. Vu de côté ça devrait ressembler à ça.

Et vu de derrière… à ça !
 On va maintenant pouvoir serrer (délicatement, hein ? Pas comme des brutes ! La tête de la vis est toute ch’tite et toute fragile… Vous ne voudriez pas l’abimer
On va maintenant pouvoir serrer (délicatement, hein ? Pas comme des brutes ! La tête de la vis est toute ch’tite et toute fragile… Vous ne voudriez pas l’abimer 

Maintenez l’alignement du fond et de l’écran pendant le serrage.

La charnière fond/écran est maintenant terminée.

C’est déjà pas mal, non ?
Raccordement de l’écran au hub


Sur la carte hub, repérez la prise de raccordement de l’écran.
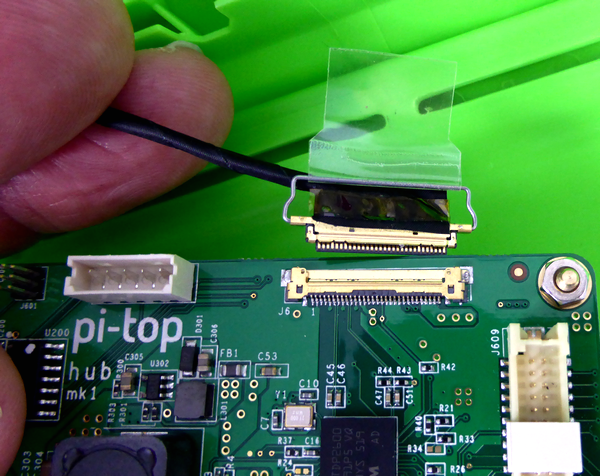
Présentez la prise mâle sortant de l’écran devant la prise de raccordement de l’écran sur la carte hub.

Insérez la prise avec toute la délicatesse dont vous êtes capable. On voit au dessus de la prise le verrou qui sera rabattu ensuite.

Rabattez le verrou pour… verrouiller la prise (on s’en serait douté  )Il doit passer sous deux ergots à droite et à gauche et vous devez l’entendre nettement s’encliqueter. Sur la photo ci-dessus il est juste posé sur les ergots et pas encore complétement clipsé.
)Il doit passer sous deux ergots à droite et à gauche et vous devez l’entendre nettement s’encliqueter. Sur la photo ci-dessus il est juste posé sur les ergots et pas encore complétement clipsé.
Fixation du hub au châssis
Une fois la prise de l’écran verrouillée, le hub est déjà pratiquement en place.

Repérez la prise de liaison à la batterie (vous ne verrez pas la batterie, elle est cachée sous une plaque métallique). La vis qui se trouve à côté de la prise servira à fixer le hub.

Présentez la carte hub pour que le connecteur de la batterie soit juste en face de la partie correspondante (attention de ne pas tordre les broches!). Mettez le hub en place, appuyez bien pour enfoncer la prise de batterie.
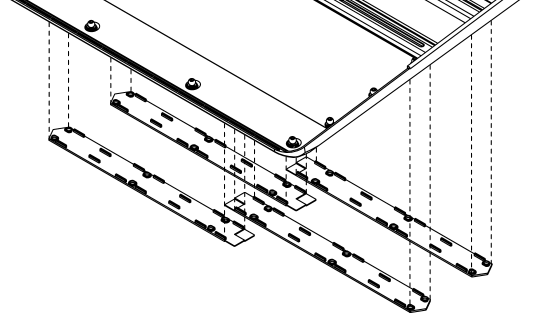 Retournez le pi-top. Ça se passe dessous maintenant. Si ce n’est pas encore fait, enlevez les caches. Il s’agit de 4 pièces en plastique, terminées par une pointe. Sortez-les bien par la pointe car la partie centrale sert de blocage et vous pourriez la détériorer. J’ai dû utiliser une pointe de cutter pour les extirper car je n’y arrivais pas avec les ongles.
Retournez le pi-top. Ça se passe dessous maintenant. Si ce n’est pas encore fait, enlevez les caches. Il s’agit de 4 pièces en plastique, terminées par une pointe. Sortez-les bien par la pointe car la partie centrale sert de blocage et vous pourriez la détériorer. J’ai dû utiliser une pointe de cutter pour les extirper car je n’y arrivais pas avec les ongles.
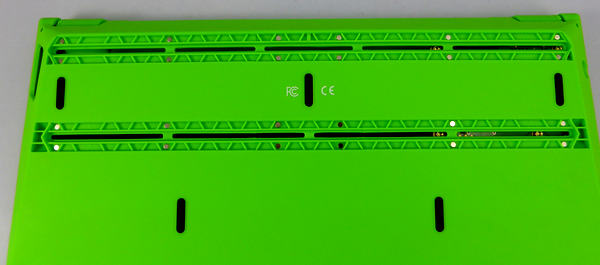
Sous le pi-top vous voyez des rainures et à travers ces rainures vous distinguez les têtes des espaceurs que vous avez mis en place sous le hub…
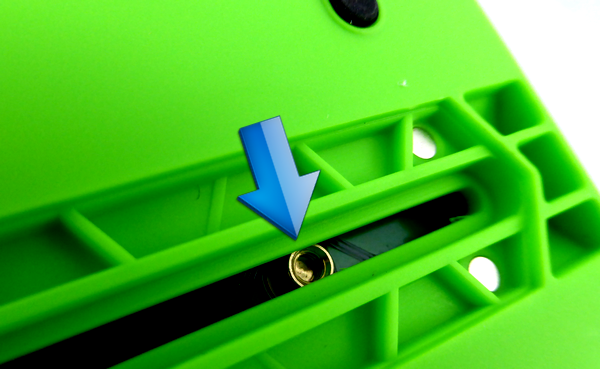
Là… c’est bon, vous avez vu ?

Vissez sans serrer (pour pouvoir ajuster) 4 vis blanches dans les 4 têtes des espaceurs du hub.


Lorsque vous avez mis le hub en place, la vis présente sur le fond de pi-top s’est mise en place dans le trou prévu à cet effet (celui qui se situe près du logo représentant une batterie).

Il n’y a plus qu’à mettre l’écrou en place et à le serrer. Finissez de serrer les 4 vis de fixation sous le châssis.

Comme j’ai toujours peur de masibler (on dit comme ça au Creusot) les vis en les serrant trop fort, et après avoir travaillé des années sur du matériel embarqué (avion, voitures, camions… bateaux  ) j’ai pris l’habitude de poser une goutte de vernis qui évite le desserrement sauvage des écrous. En plus la loi de Gombretin (loi de Murphy chez nos voisins Anglais) indique que l’écrou ira forcément se loger à l’endroit où il fera le plus de dégâts… Je vous rassure, sur avion on n’utilise pas le vernis à ongle, mais du fil à freiner (appelé filaf par les mécanos) qui bloque les écrous. Enfin dernière remarque : non, le vernis n’est pas celui que j’utilise, c’est de la récup ;)
) j’ai pris l’habitude de poser une goutte de vernis qui évite le desserrement sauvage des écrous. En plus la loi de Gombretin (loi de Murphy chez nos voisins Anglais) indique que l’écrou ira forcément se loger à l’endroit où il fera le plus de dégâts… Je vous rassure, sur avion on n’utilise pas le vernis à ongle, mais du fil à freiner (appelé filaf par les mécanos) qui bloque les écrous. Enfin dernière remarque : non, le vernis n’est pas celui que j’utilise, c’est de la récup ;)

Au passage vérifiez que la prise d’alimentation tombe en face du trou… Pas de souci ici, c’est parfaitement centré !
Fixation du Raspberry Pi 3 au châssis


Positionnez le Raspberry Pi 3 à sa position. Préparez le cordon de liaison GPIO.

Comme pour le hub, vissez par dessous les 4 vis blanches dans les rainures. Ne serrez pas trop fort pour pouvoir ajuster la position du RasPi en fonction de la longueur du cordon de liaison.

Sur le Hub, repérez la prise de liaison GPIO. Remarquez en bas de cette prise la présence de détrompeurs.

Repérez sur le cordon de liaison la prise correspondante. Le détrompage est en bas de la prise (les coins coupés).

Mettez en place la prise côté hub. Sur le Raspberry Pi, présentez la prise comme ci-dessus. Les fils partent dans la goulotte à l’arrière de pi-top. Assurez-vous que les deux rangées de bornes sont bien positionnées et qu’il n’y a pas de décalage des bornes (RISQUE DE DESTRUCTION DU PI ET/OU DU HUB)

Ça devrait ressembler à ça… Notez qu’en fonction de la longueur du cordon de liaison GPIO, le Raspberry Pi 3 n’est pas vraiment près du trou prévu pour le raccordement USB…

Utilisez les colliers en caoutchouc pour bloquer le câble (encoche de gauche) ou protéger les fils d’une arête (encoche de droite, le collier n’est pas en place, les fils peuvent frotter sur le bord de l’ouverture…

Le connecteur GPIO, côté hub.
Raccordement des prises HDMI et USB
 Repérez le câble HDMI.
Repérez le câble HDMI.

Le câble HDMI. On ne peut pas se tromper! C’est écrit dessus :)


Connectez le câble HDMI des deux côtés (ça fonctionne mieux comme ça;) )

Pareil pour le câble USB…

Connectez le câble USB

C’est bien avancé…

Connectez la clé USB. Ne vous inquiétez pas si la vôtre est différente de celle-ci. La prise USB qui se trouve sous la clé USB, on le branche tout de suite après…
Connexion du clavier de pi-top
 La partie clavier comporte 2 connecteurs : un connecteur USB qui ramène les infos clavier/souris vers le Raspberry Pi et un connecteur reliant le hub au bouton A/M ainsi qu’à la LED indiquant la mise sous tension (fixe) et la charge (pulsant).
La partie clavier comporte 2 connecteurs : un connecteur USB qui ramène les infos clavier/souris vers le Raspberry Pi et un connecteur reliant le hub au bouton A/M ainsi qu’à la LED indiquant la mise sous tension (fixe) et la charge (pulsant).

Câble de liaison clavier/souris <=> Raspberry Pi

La partie clavier avant montage.

La prise clavier/souris est ici à l’extrême droite de la photo.

C’est celle-ci !
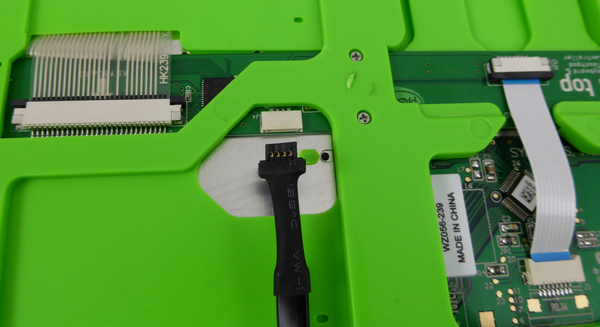
Connectez la prise de liaison USB <=> Clavier

La même en gros plan ;)

Celle-ci c’est la prise vers le poussoir/voyant Arrêt/Marche.
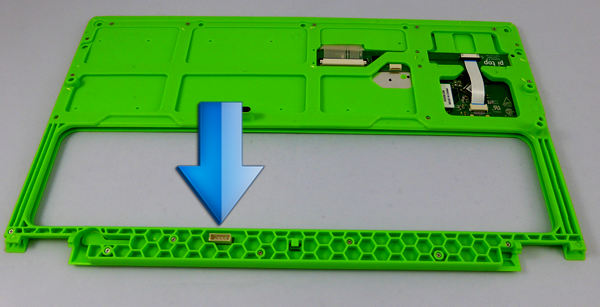
Elle se situe là !

Câble de liaison hub <=> Poussoir/Voyant A/M

Mettez en place les câbles sur la partie clavier. Le connecteur clavier/souris est fin et fragile… Attention lors du montage. Ne connectez pas les câbles tout de suite, vous le ferez à l’étape suivante.
Mise en place du clavier de pi-top


Présentez le clavier pour l’amener à sa position définitive.

Repérez les encoches dans lesquelles la plaque du clavier va venir se loger. En même temps cela va bloquer la charnière de l’écran. Ici le côté droit.

Et là le côté gauche…

Amenez la plaque du clavier en position. Ici à droite…
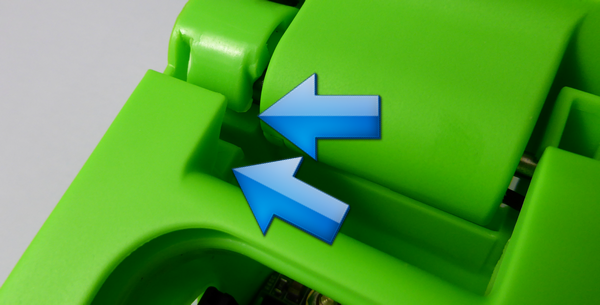
Et là à gauche…

Avant d’aller plus loin branchez les câbles. Le câble de liaison au poussoir A/M

Ainsi que le câble USB du clavier. Attention, je vous rappelle qu’à l’autre bout la prise est juste enfoncée et qu’elle n’est pas verrouillée. Ne tirez pas trop sur ce câble…

Les vis de la partie inférieure de pi-top ont une tête en forme de boule. C’est cette particularité qui va permettre de monter le clavier en le clipsant, sans tournevis.

Sur cette image du clavier vu de dessous, on voit les emplacements dans lesquels les vis du châssis qui ont une tête en forme de boule vont se clipser (en haut de l’image).
Poussez la plaque du clavier dans les encoches vues plus haut.

Vérifiez que les boules sur les vis sont bien en face des logements destinés à les recevoir.


Appuyez sur la plaque supérieure pour la clipser sur la tête des vis… On n’est plus très loin du but. Votre pi-top devrait ressembler à ça.

Préparez l’alimentation.

A ce niveau un regret… Pourquoi ne pas avoir choisi une alimentation avec une prise standard, la même qu’on trouve sur tous le PC… Là on a un modèle (KENIC KE-33) qui se trouve, certes mais beaucoup moins courant ! (courant, électricité… ça va, vous suivez encore ?)

Connectez le cordon de l’alimentation sur le hub.


Mise en place de la plaque de fermeture de pi-top

Sortez la plaque de fermeture, protégée par son papier. Vous pouvez maintenant ôter précautionneusement le papier (pour ne pas rayer la plaque).

Le logo pi-top est gravé en relief dans la plaque :)

Ce ressort dans la glissière (au dessus du hub) est destiné à bloquer la plaque.

La plaque est munie d’une encoche correspondant au ressort de la glissière.

Glissez la plaque dans son logement. Poussez-la à fond pour qu’elle se verrouille. Pour la retirer il suffit de la faire glisser dans l’autre sens.
Mise en place de la carte microSD sur le Raspberry Pi 3

Sortez la carte microSD et son adaptateur SD. Je vous conseille d’en faire une copie avec Win32DidkImager avant de vous en servir ;)

Glissez la carte dans le connecteur du Raspberry Pi (vous comprenez pourquoi la plaque de fermeture coulisse ?). Pour ma part j’ai choisi de démarrer la première fois sous Raspbian Jessie.
Première mise sous tension de pi-top
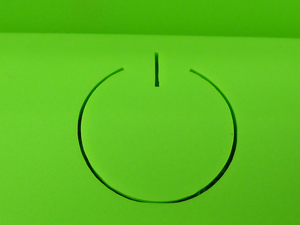
Bouton A/M de pi-top
Le bouton A/M de pi-top est multi fonction… Il est muni d’une LED. Lorsque vous mettez la batterie en charge, cette LED pulse pour indiquer la charge de la batterie.
Mise sous tension
- Appuyez 1 à 2 secondes : pi-top démarre
Mise hors tension
- Appuyez 2 à 3 secondes : le Raspberry Pi est informé que vous voulez éteindre pi-top et il exécute la commande. pi-top s’éteint « proprement »
- Avec la souris sélection Shutdown et validez
- Arrêt forcé : appuyez 5 à 6secondes. Vous risquez de corrompre les données présentes sur la carte SD. pi-top s’éteint brutalement.
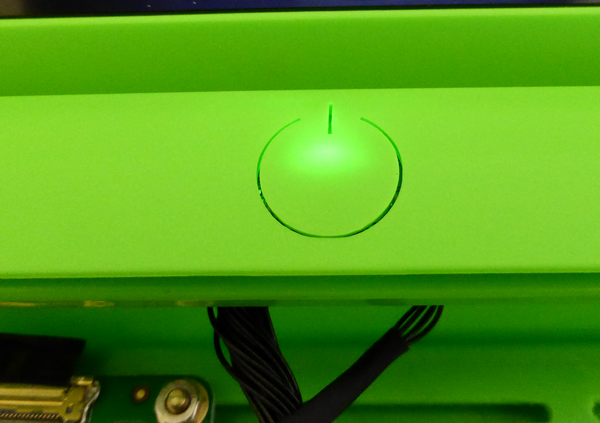
La LED sous le bouton poussoir est allumée

Appuyer sur le bouton poussoir

Tout va bien ça démarre. Oh Zut ! j’avais oublié de vous dire que j’ai fait quelques essais « en l’air » pour tester avant le montage définitif ;)
Remise en place des caches sous pi-top

Lorsque tout fonctionne, retournez pi-top et remettez les caches en place. Faites attention, au milieu du châssis, les caches s’emboitent en quinconce

Vous pouvez maintenant enlever la pellicule de protection de l’écran. Votre pi-top est prêt pour le service…
Conclusion
Nous voici arrivés au terme de ce premier article décrivant le montage de pi-top. Vous avez pu remarquer que c’est à la porté de tout un chacun. Il ne nécessite pas d’outillage particulier (les clés Allen nécessaires sont fournies de toute façon).
Vous pourrez l’équiper d’un Raspberry Pi 2 mais franchement vu les performances du RasPi 3 il n’y a pas à hésiter longtemps.
C’est une machine qu’on ne peut pas vraiment qualifier de « bon marché » (290€) mais pour les inconditionnels du Raspberry Pi (et j’en connais), elle permet d’emporter avec soi son nano-ordinateur préféré (1,5Kg le pi-top, 1,9 Kg avec l’alim). Le RasPi 3 avec son WiFi intégré ouvre de nombreuses portes pour des connexions faciles. La batterie m’a permis d’utiliser pi-top une dizaine d’heure en utilisation m’a semblé impressionnante mais ce n’étaient pas des tests objectifs 
L’écran de 13,3″ est confortable à l’utilisation, j’ai travaillé sur un projet sus EasyEDA sans problème. pi-top est fourni avec CEEDUniverse, un jeu multijoueur en ligne disponible sur la carte SD/microSD fournie. Il permet (en anglais) d’apprendre à coder et à construire des circuits en s’amusant !
Ce portable est disponible en France chez Kubii.
Les plus :
- Avoir un ordinateur, un vrai à base de Raspberry Pi
- Emmener son Raspberry Pi partout et pouvoir montrer ses capacités
- La durée de vie de la batterie (à confirmer par des mesures plus précises mais pi-top a fonctionné de 9h du matin à 17h sans problème sur batterie)
- Le système d’exploitation personnalisé (mais je l’ai fait tourner sous Raspbian aussi
![🙂]() )
) - Le poids de l’ensemble
- Le silence… Pas de turbine de refroidissement ici
![🙂]()
- Le montage en kit qui est gratifiant quand on a terminé l’assemblage
Les moins :
- La puissance limitée par rapport à un portable/ultra d’un prix voisin
- Le port GPIO accessible via le hub n’est pas standard (j’en reparlerai dans un autre article)
- Le choix d’une prise secteur non-standard pour l’alimentation
- La batterie propriétaire non remplaçable
- Les soucis d’inscription en ligne à partir de pi-top, un peu agaçants
- Le clavier QWERTY (on s’y fait à la longue et ça devient vite un régal pour la programmation
![😀]() )
) - Pas de son… pour les vidéos et les jeux ça peut servir
J’ai commandé un petit ampli à base de LM386, ça fera sans doute l’objet d’un ptit article![😉]()
Vidéo
Sources
- http://www.pi-top.com/
- http://www.pi-top.com/buy/pi-top
- http://www.kubii.fr/ecrans-pitft-raspberry-pi/1657-pi-top-ecran-133-clavier.html
- https://s3-us-west-2.amazonaws.com/pi-top/instruction_english.pdf

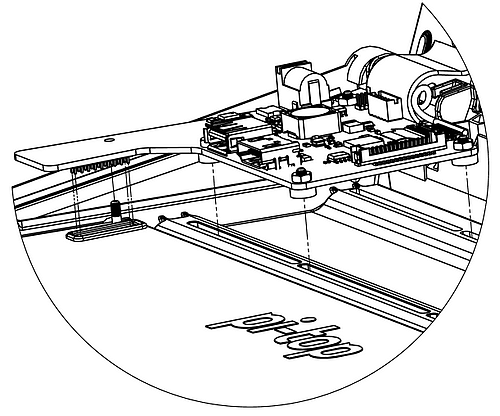


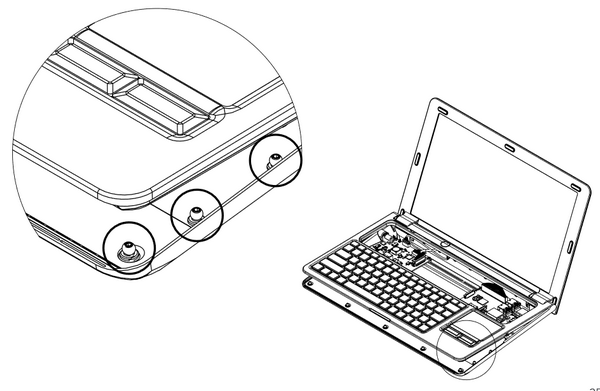


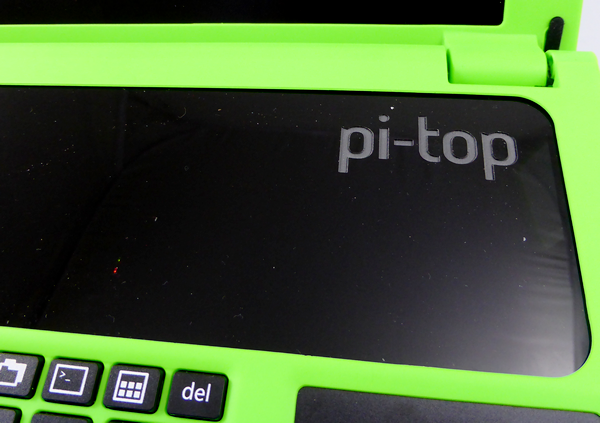
 )
)